Dzisiaj omówię temat map w SketchUp V-Ray. Bardzo często zdarza się, że jedyne czym dysponujemy to jedna mapa diffuse od producenta. Taki plik nie sprawi, że materiał będzie realistyczny. Trzeba temu zaradzić.
Możliwości są dwie:
a) Użyć programu Adobe Photoshop
b) Użyć Color Correction w SketchUp V-Ray i Strony www do tworzenia map Normal
Dzisiaj omówię pierwszą z nich.
Mapy stworzone za pomocą programu Adobe Photoshop
Mapę Diffuse już mamy. Załóżmy, że jest to mapa brązowej skóry, którą użyję do fotela:
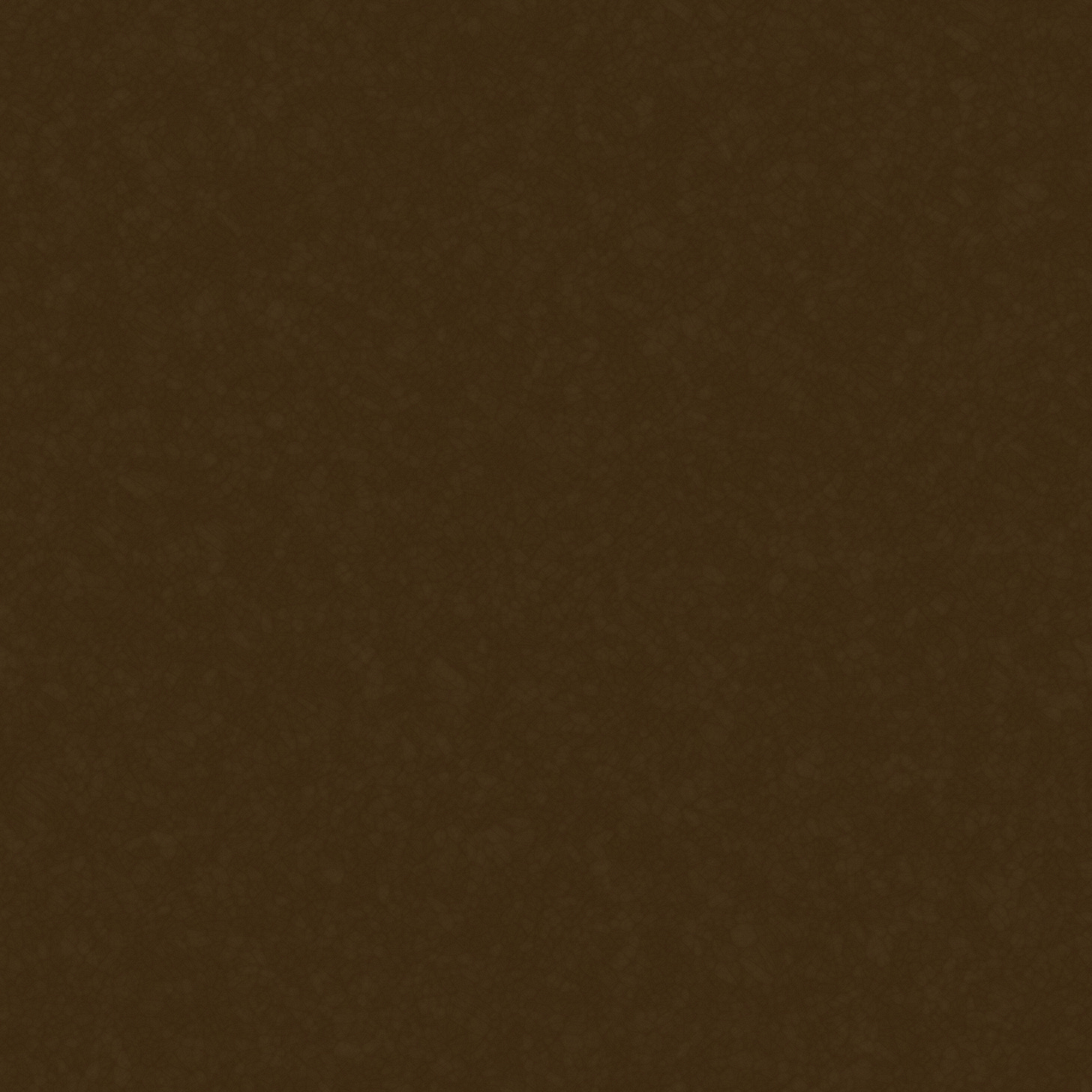
Pierwszy krok to stworzenia mapy Reflection:
a) zamieniam plik na kolor czarno-biały
b) za pomocą poziomów (levels) rozjaśniam mapę
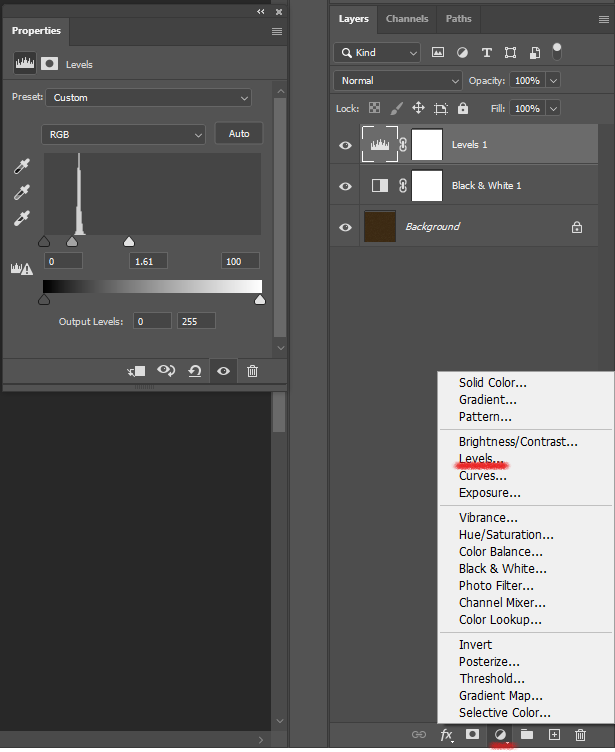
Po zamianie mapy za pomocą kolorów czarno-białych i ustawieniu jasności (levels), otrzymuję taki efekt:
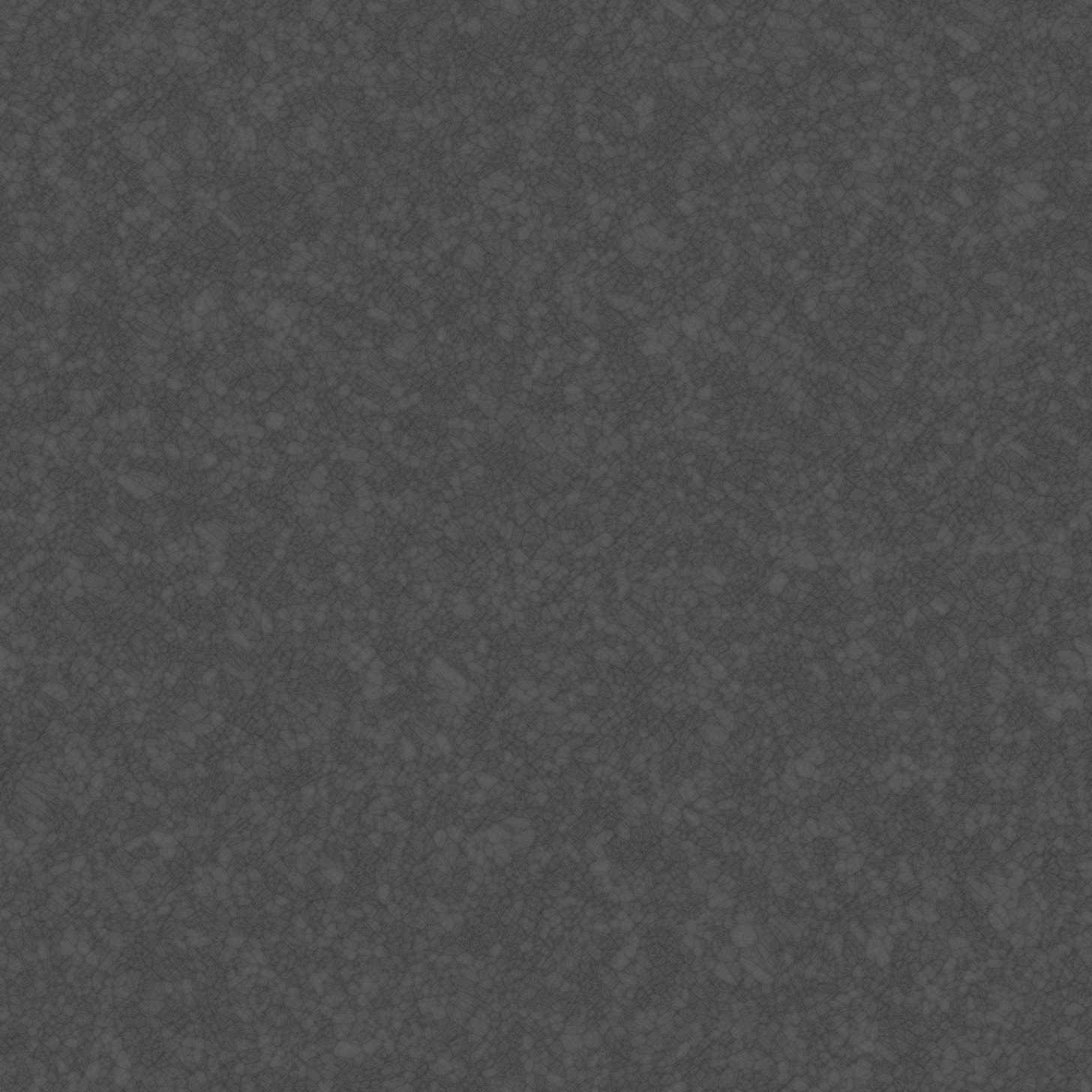
Zajmę się teraz mapą Normal, którą użyję przy zakładce Bump:
Schemat jest dosyć prosty – Wystarczy wejść do zakładki Filtry – 3D – Stwórz Normal Map
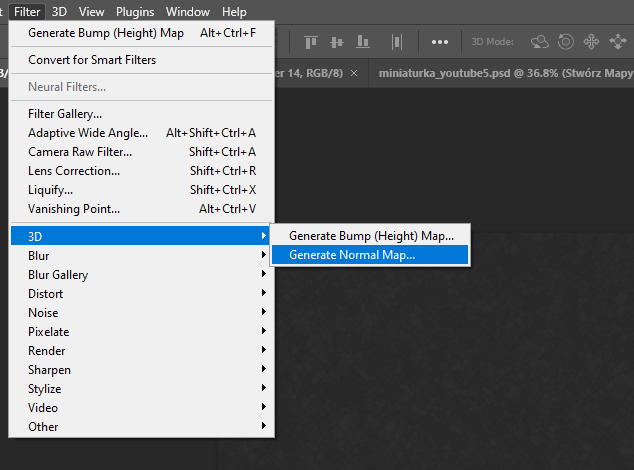
Otrzymujemy takie okno:
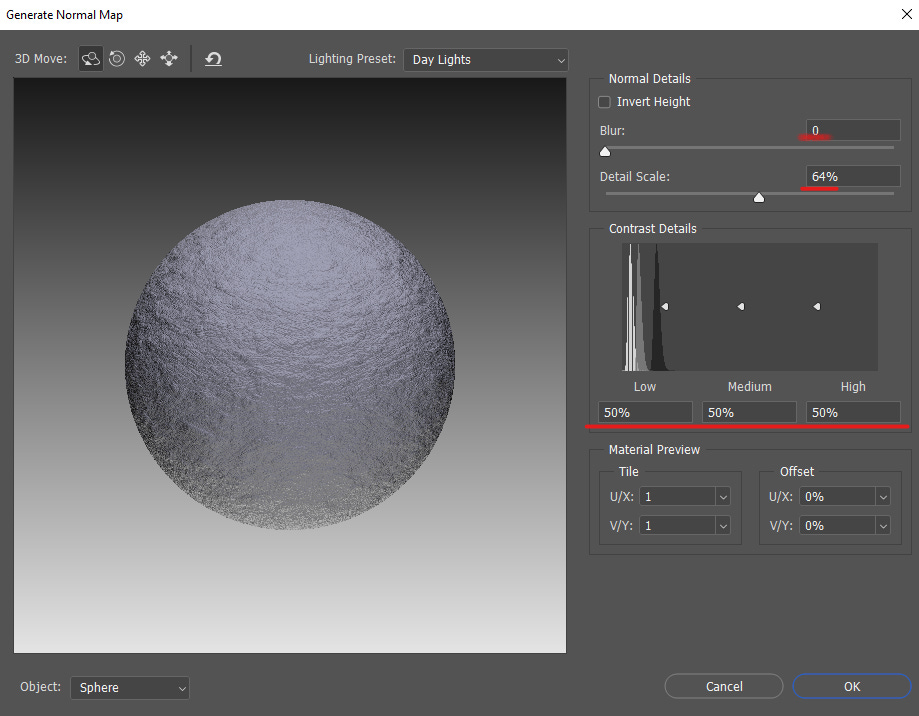
Zwróć uwagę na ustawienia:
Blur – 0% albo nieznacznie więcej
Detail Scale – 50 – 70%
Contrast Details – 50 – 100%
Dobrze sprawdzić kilka wartości i wybrać najbardziej dla nas odpowiednią.
Po wprowadzeniu ustawień otrzymujemy mapę Normal:
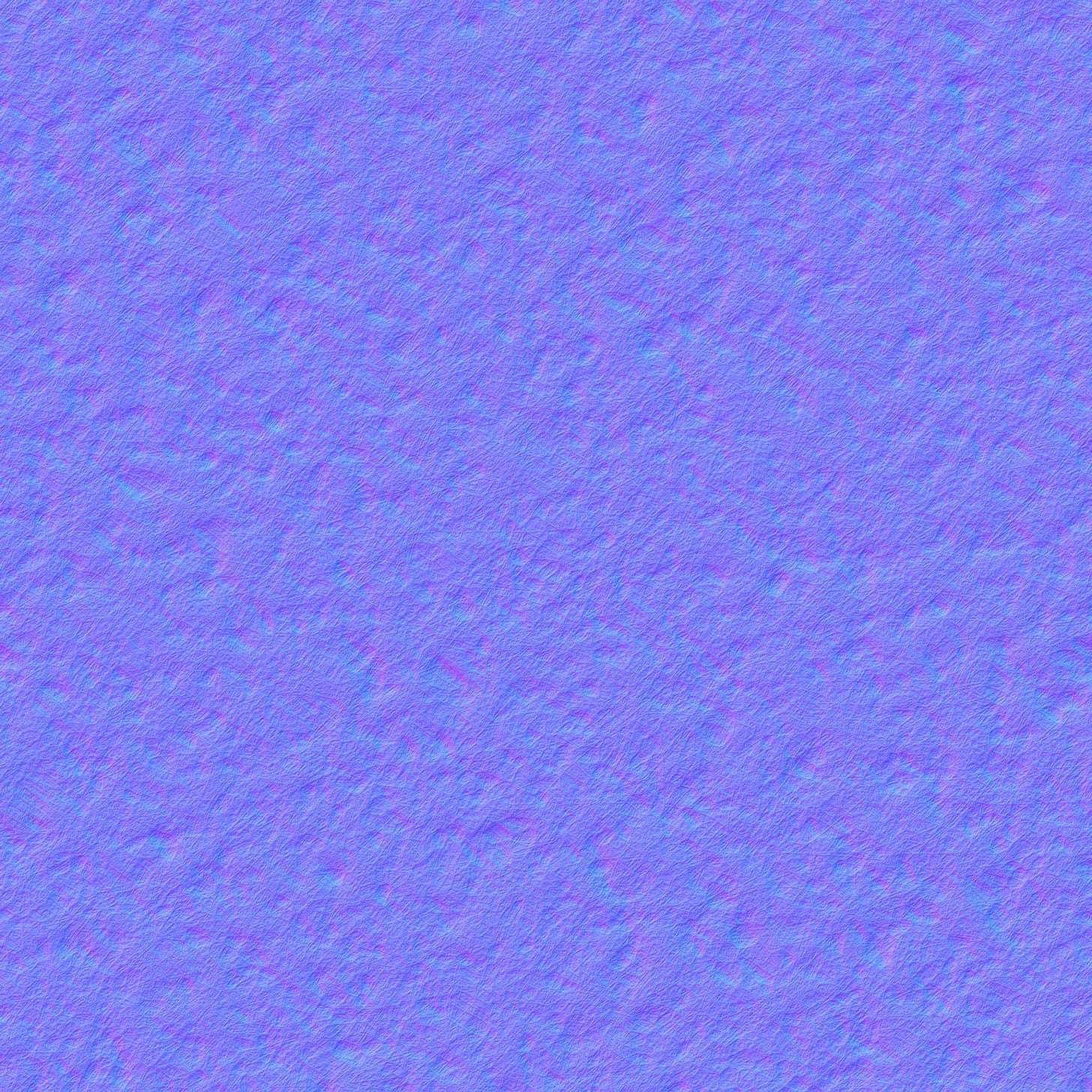
Czas przejść do SketchUpa i wgrać stworzone mapy w taki sposób:
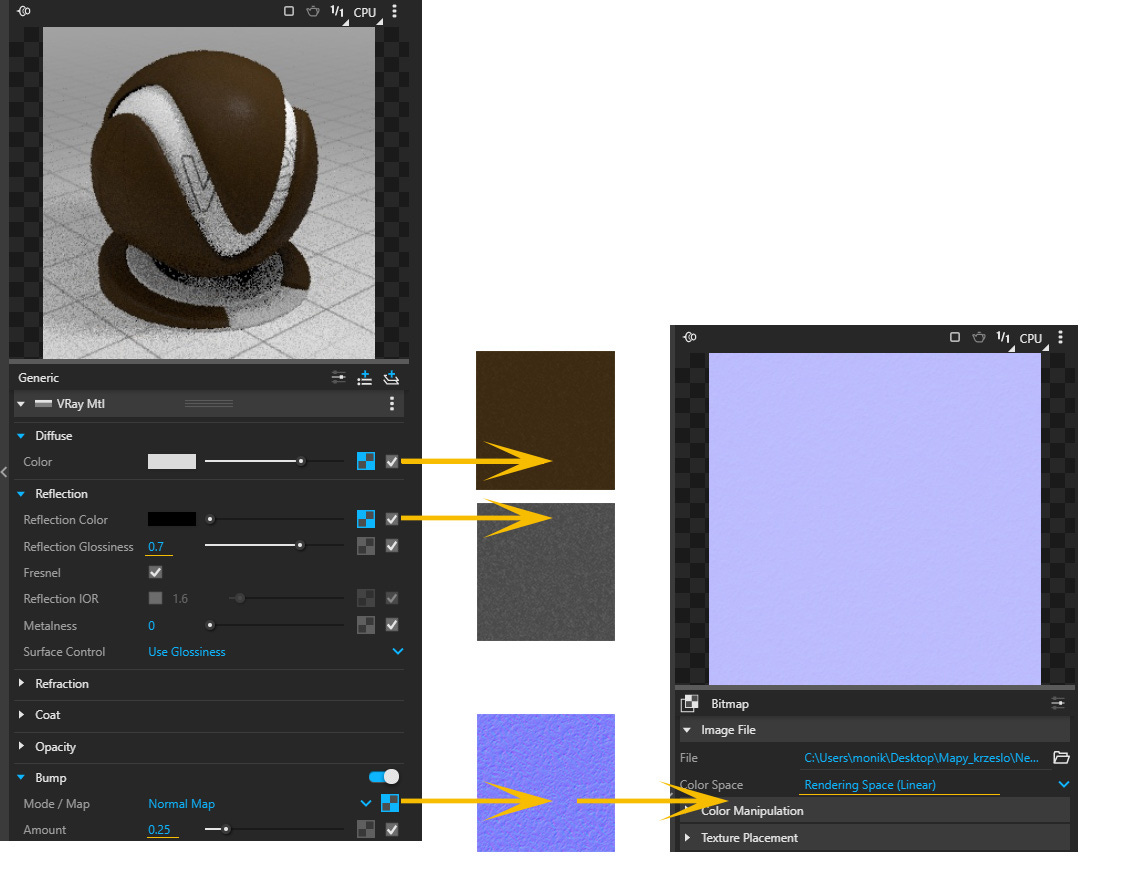
Zakładka Diffuse – Mapa Diffuse
Zakładka Reflection – Reflection Color – Mapa Reflection
Reflection Glossiness – 0.7
Zakładka Bump – Mode/Map Normal Map, Amount 0.25.
Przy wgranej mapie zamienić Color Space na Rendering Space.
Otrzymuję taki efekt:

Materiał wygląda bardzo realistycznie. Są widoczne odbicia i nierówności.
Jeżeli chcesz obejrzeć taki poradnik w formie video, to wystarczy wejść w link:
Pozdrawiam
Monika Wiecha