Ustawienia renderu są jedne z najważniejszych rzeczy przy tworzeniu wizualizacji. W zakładce ustawień zmieniasz silnik renderujący, jakość i rozdzielczość wizualizacji.
Silnik renderujący
Na samym początku musimy wybrać silnik na którym będziemy tworzyć wizualizacje. Do wybrania mamy 3 możliwości:
CPU – Procesor – tworzenie wizualizacji za pomocą procesora. Możesz wybrać tę opcję przy dobrym procesorze na Twoim komputerze.
CUDA – Karta Graficzna tworzenie wizualizacji za pomocą karty graficznej.
RTX – Karta Graficzna RTX tworzenie wizualizacji za pomocą karty graficznej RTX. Jeżeli Twoja karta graficzna ma w swojej nazwie RTX, np GeForce RTX 3060, to wybierz tę opcję.
Nie wiesz na czym renderowac? Sprawdź tę stronę. Jest to zestawienie procesorów i kart graficznych. Podaj swój procesor i kartę graficzną w wyszukiwarcę i sprawdź ile punktów uzyskały w porównaniu z innymi modelami.
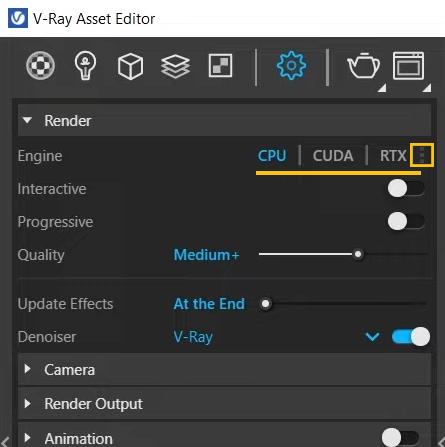
Wizualizacje możemy podzielić na dwie kategorie:
1. Wizualizacje poglądowe – są to wizualizacje, które tworzymy w trakcie pracy nad projektem, kiedy sprawdzamy wprowadzone światła albo poszczególne materiały. Wtedy zależy nam na szybkości tworzenia renderu. Jeżeli wizualizacje poglądowe tworzymy co kilka minut, , to nie możemy czekać na każdą z wizualizacji dużo czasu W tym wypadku jakość ustawiamy na low albo low +, a rozdzielczość około 800 – 1000 px w zakładce Render Output. To pozwoli na szybkie tworzenie poglądowych wizualizacji. Dodatkowo włączam progressive render
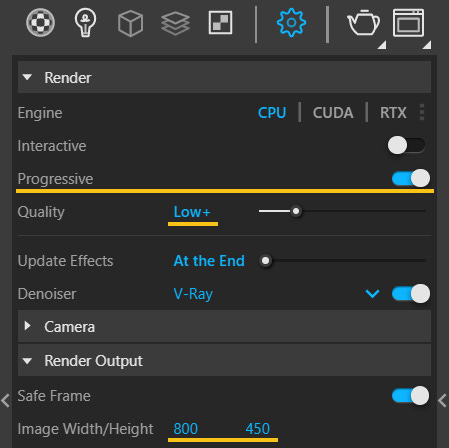
2. Wizualizacje końcowe – Stworzone ujęcia, które chcemy wysłać do klienta potrzebują większej rozdzielczości. Jeżeli chcemy wizualizację przesłać mailem, albo wrzucić na stronę, to wystarczy ustawić rozdzielczość 1920×1080 (jeżeli proporcja renderu to 16:9)
Ustawmy jakość wizualizacji na medium + / high / high +. Wyłączam progressive render.
Przy najwyższej jakości high + wizualizacja może się bardzo długo tworzyć. Aby uzyskać podobne efekty, wystarczy wybrać jakość wizualizacji medium + / high i włączyć odszumianie (denoiser). Najlepiej wybrać V-Ray Denoiser.
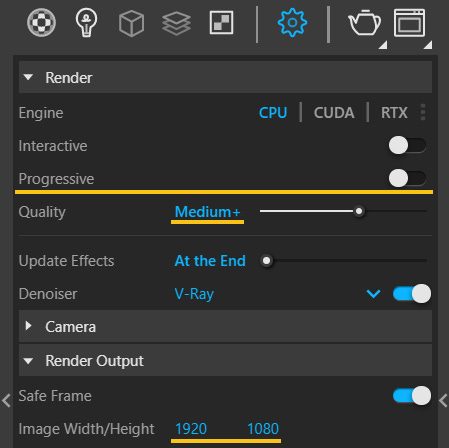
Jeżeli chcesz wydrukować swoją wizualizację, to trzeba zwiększyć rozdzielczość renderu. Najczęściej ustawiam 2500 px – 3500 px na dłuższej krawędzi.
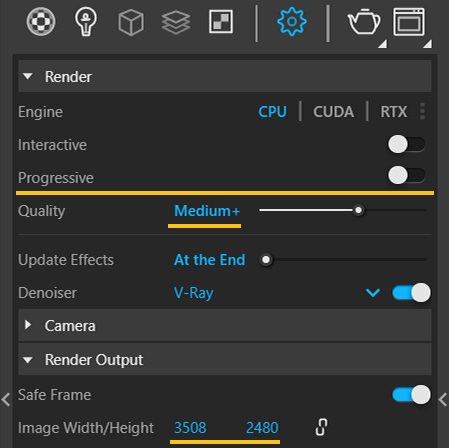
Safe frame to region wyświetlany w SketchUpie, który będzie widoczny na wizualizacji. Ciemniejsze obszary w podglądzie w SketchUpie nie będą renderowane. Opcja Safe Frame zawsze powinna być włączona.
Aspect Ratio służy do ustawienia proporcji renderu. Możemy ją zmienić na podstawie gotowych presetów, albo sami je ustawić włączając opcję custom.
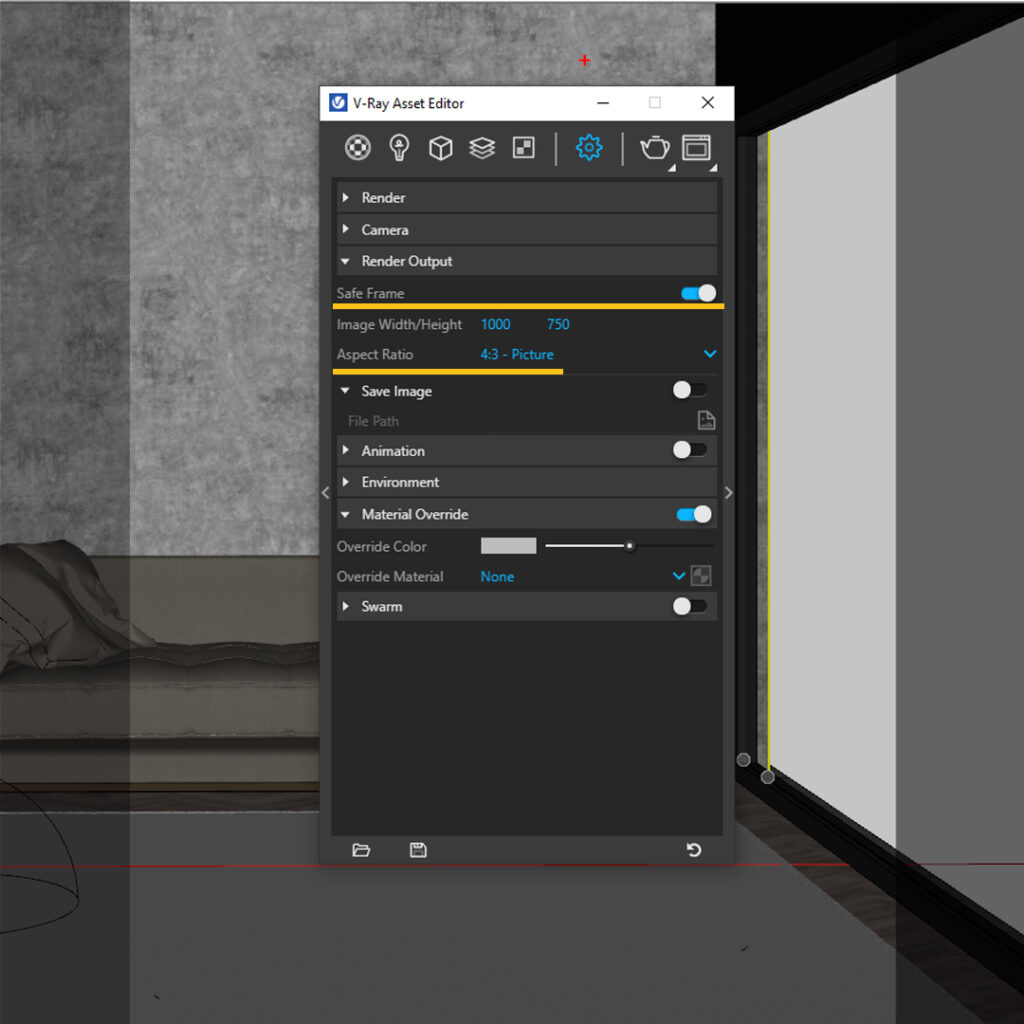
W ustawieniach renderu możesz zmienić wartość ekspozycji, czyli rozjaśnić albo przyciemnić wizualizacje. Wartość domyślna expozycji (exposure value) to 14.2. Jeżeli zmienisz wartość np na 12, to scena będzie jaśniejsza. Jeśli zmienisz wartość na 15, to będzie ciemniejsza.
Przy pomieszczeniach oświetlonych światłem naturalnym nie zmieniam tej wartości. Jednak przy łazienkach bez okien, które są wyłącznie oświetlone światłe sztucznym, ustawiam tę wartość na 11 albo 12. To bardzo pomoże ustawieniu prawidłowego oświetlenia łazienki.
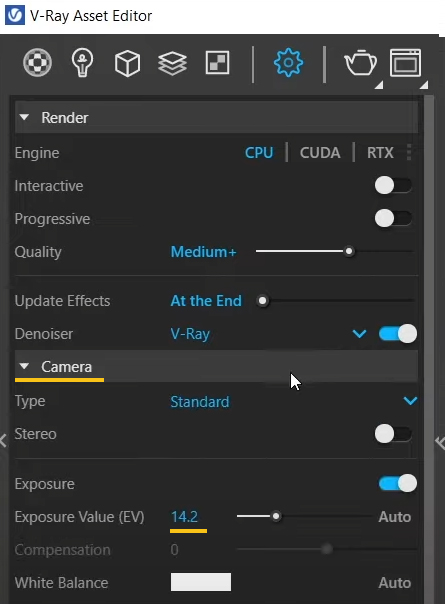
Jeśli chcesz dowiedzieć się więcej, sprawdź poradnik na Youtube o ustawieniach wizualizacji:
Premiera Kursu Wizualizacji D5 Render. Najniższa cena tylko do 30 października!