Ustawienie odpowiednich parametrów kamery jest kluczowe dla uzyskania świetnych wizualizacji.
Przeprowadzę Cię przez najważniejsze ustawienia, takie jak pole widoku, perspektywa, wysokość kamery i inne. Te ustawienia mogą naprawdę wpłynąć na Twoje rezultaty. Zaczynamy 🙂
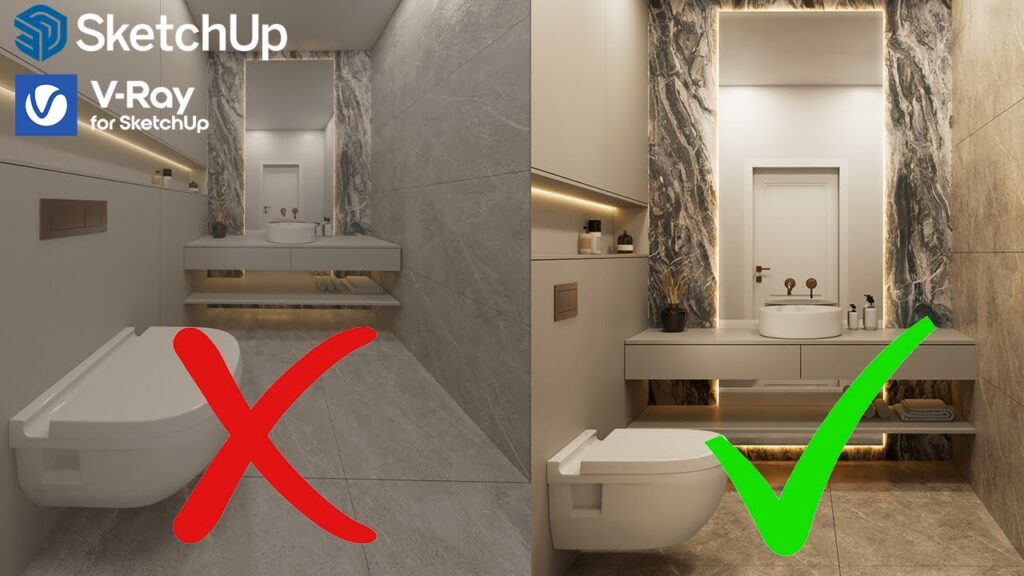
Na samym początku pamiętaj, aby model składał się z wielu tagów. Dzięki temu uzyskamy dużą kontrole nad modelem i ukryjemy niepotrzebne elementy. Ukryjmy sufit, aby dokładnie zobaczyć wnętrze łazienki. Następnie stwórzmy widok.
W małych przestrzeniach, takich jak ta łazienka, najlepszym rozwiązaniem jest użycie przekroju. Kliknij na narzędzie przekroju, umieść je na ścianie i zatwierdź. Ustaw przekrój we właściwym miejscu, czyli we wnętrzu łazienki.
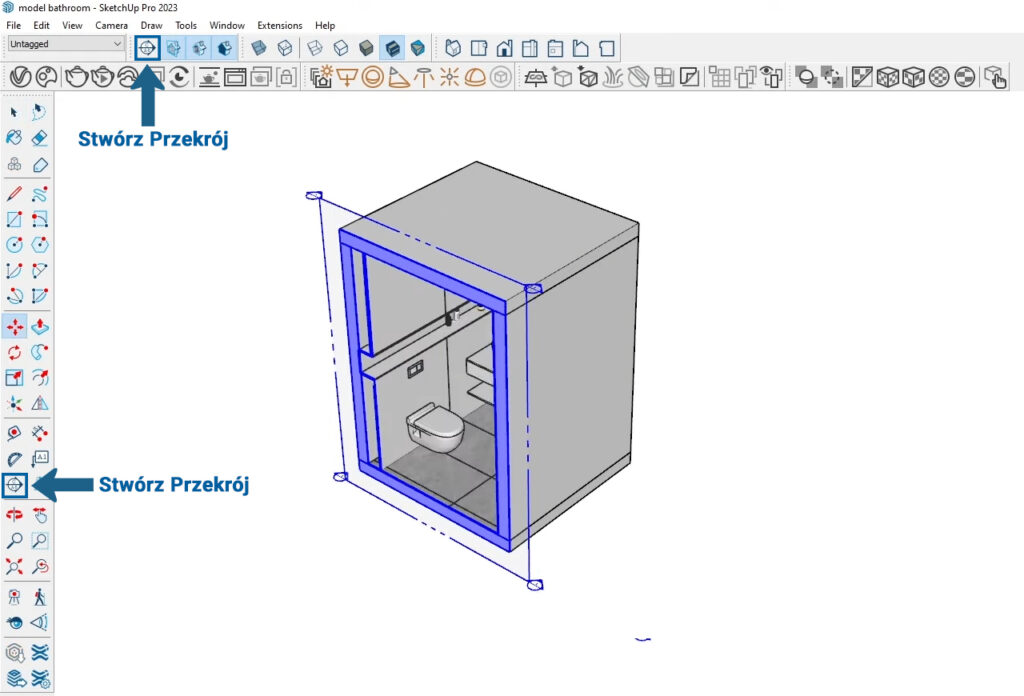
Przejdź do Asset Editora – Zakładki Geometria – Ustawienia przekroju, odznacz “Affect Light” i zaznacz “Camera Rays Only.” Dzięki temu zewnętrzne światło nie będzie miało wpływu na scenę, a przekrój pozostanie niewidoczny w odbiciach lustra.
Następnie przejdź do Render Settings i zakładki Render Output i włącz Save Frame. To sprawi, że ciemniejsze obszary nie pojawią się w końcowym renderze. Wypróbuj różne proporcje obrazu, aby znaleźć najlepszy widok. Dla wąskich przestrzeni wybierz kwadratowy lub pionowy format. Format 4:5 w takiej łazience będzie odpowiedni
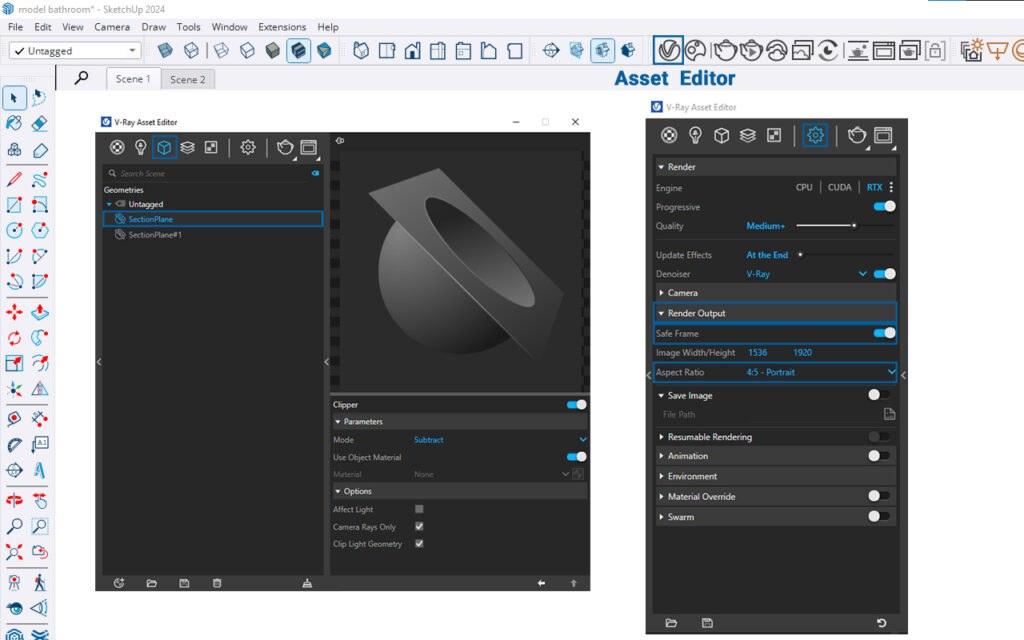
Jednym z kluczowych ustawień kamery jest Pole Widoku (Field of View). Przejdź do górnej zakładki Kamera, wybierz Pole Widoku lub kliknij na ikonę po lewej stronie.
Unikaj skrajnych wartości. Jeśli pole widoku jest zbyt szerokie, jak 110°, obraz staje się zniekształcony, a łazienka wygląda nienaturalnie. Jeśli jest zbyt wąskie, jak 27°, scena traci głębię. Celuj w zakres od 40° do 60°. Około 50° wygląda najlepiej.
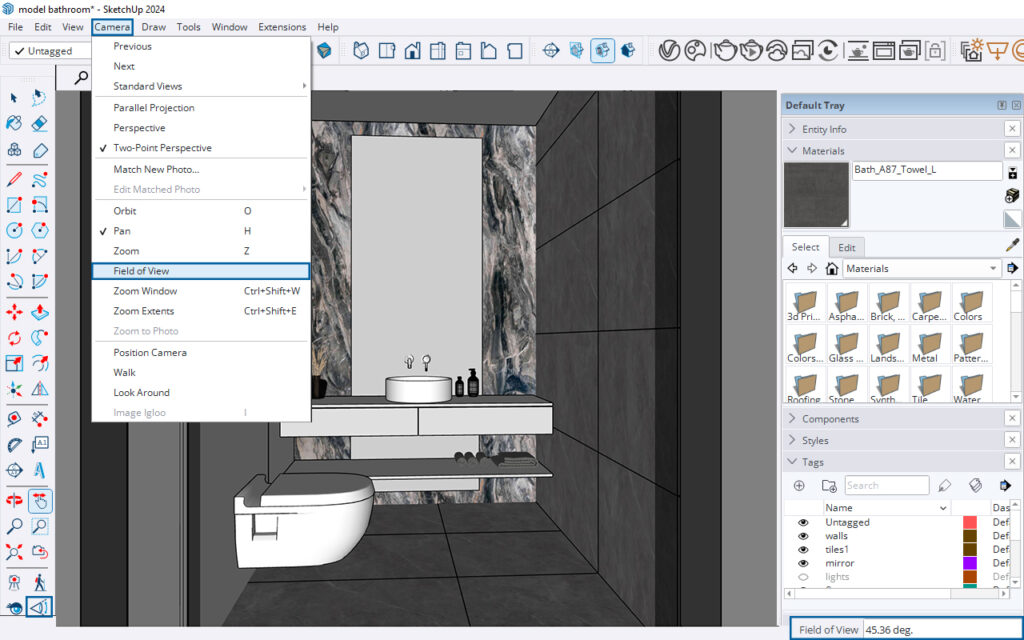
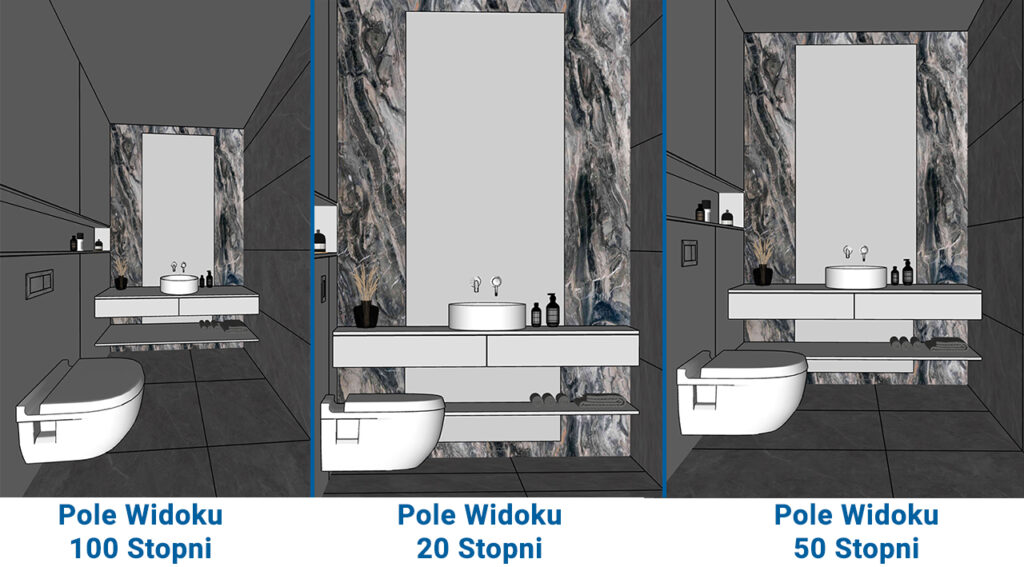
Aby precyzyjnie dostosować widok, użyj narzędzi przybliżenia (zoom) i przesunięcia (pan). Klikając na ikonę obejrzyj się (look around) możemy zmienić wysokość kamery. Ustaw wysokość kamery na poziomie oczu (150 – 170cm) aby uzyskać naturalny wygląd sceny.
Następnie ustaw perspektywę dwupunktową, aby wyprostować obraz i uzyskać proste linie pionowe, usuwając trzeci punkt perspektywy.
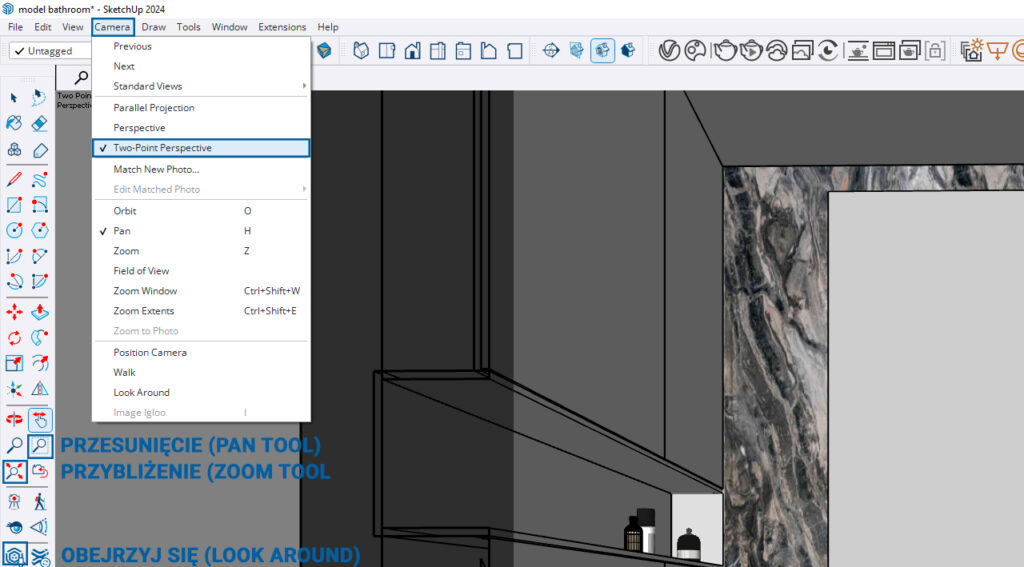
Po ustawieniu widoku, zapisz scenę. Przejdź do okna sceny po prawej stronie i kliknij ikonę plusa, aby stworzyć nowy widok. Pierwsza scena jest już gotowa!
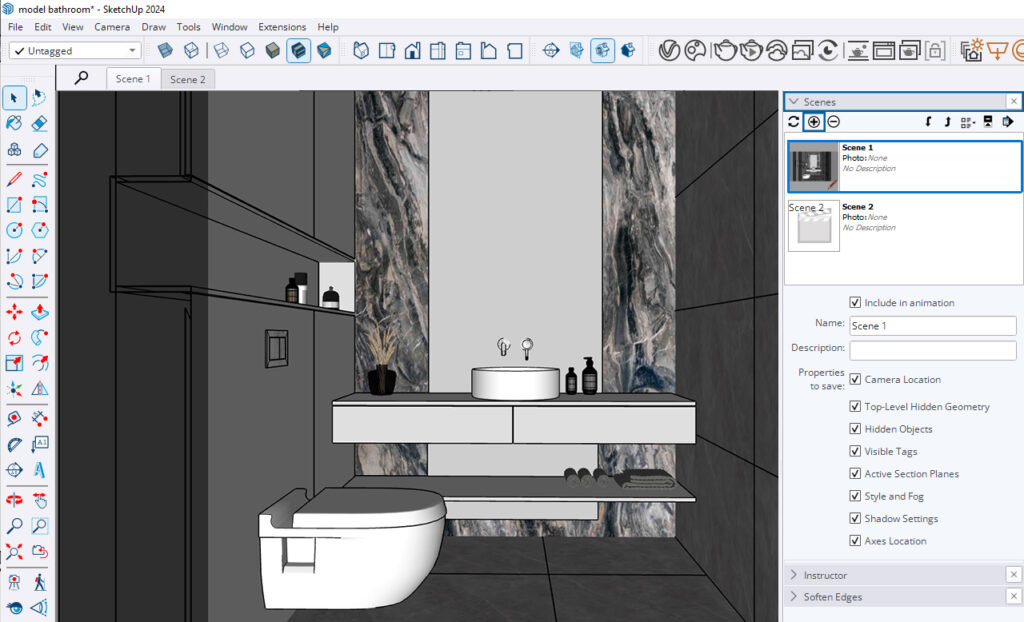
Aby stworzyć drugi widok, musisz utworzyć kolejny przekrój.
Zaznacz wszystko w scenie i stwórz grupę. Otwórz grupę, dwukrotnie kliknij na pierwszy przekrój, aby go aktywować. Zamknij grupę. Gdy pierwszy przekrój jest aktywny, stwórz drugi przekrój.
Użyj narzędzi przybliżenia i przesunięcia, aby dostosować widok. Sprawdź pole widoku i ustaw perspektywę dwupunktową. Stwórz nową scenę.
Jak wcześniej, przejdź do Asset Editora, wybierz zakładkę Geometria i w ustawieniach przekroju odznacz “Affect Light” i zaznacz “Camera Rays Only.” Stwórz drugą scenę.

Aby stworzyć trzeci widok, utwórz trzecią płaszczyznę przekroju. Ponownie zaznacz wszystkie przekroje i elementy i zgrupuj je razem. Otwórz grupę, aby aktywować poprzednie płaszczyzny przekroju. Następnie zamknij grupę i stwórz trzeci przekrój.
To spowoduje, że wszystkie trzy płaszczyzny przekroju będą aktywne, co ułatwi stworzenie widoku aksonometrycznego.
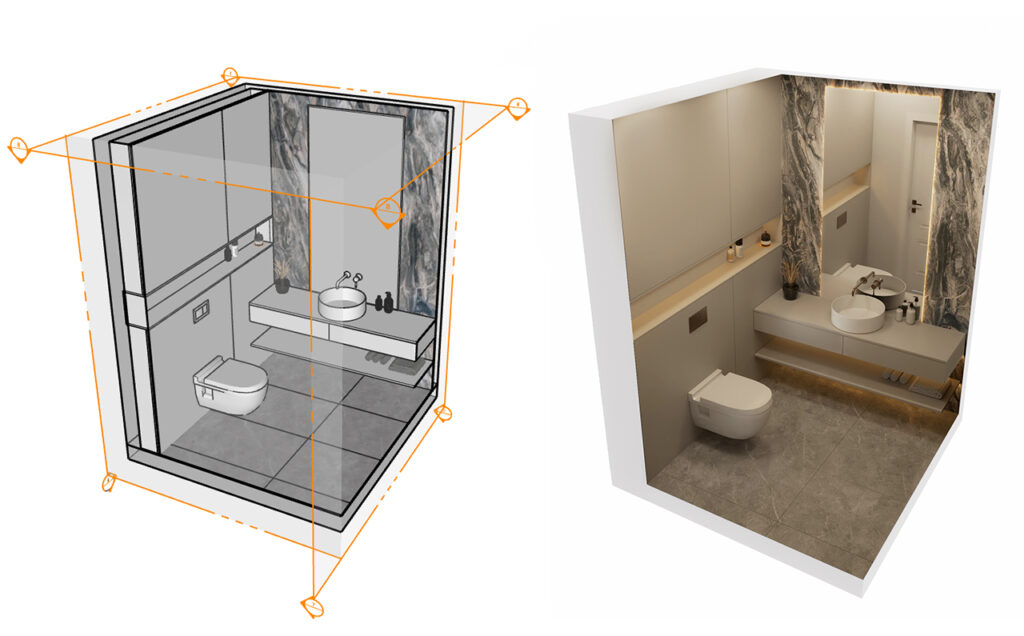
Opanowanie ustawień kamery w SketchUp V-Ray może znacznie poprawić Twoje wizualizacje. Odpowiednie dostosowanie pola widoku, perspektywy i wysokości kamery może zrobić dużą różnicę, szczególnie w małych przestrzeniach.
Nie bój się eksperymentować z różnymi ustawieniami i widokami, aby znaleźć to, co najlepiej pasuje do Twojej sceny.
Sprawdź mój film na YouTube o Ustawieniach Kamery dla Małych Pomieszczeń w V-Ray dla SketchUp.