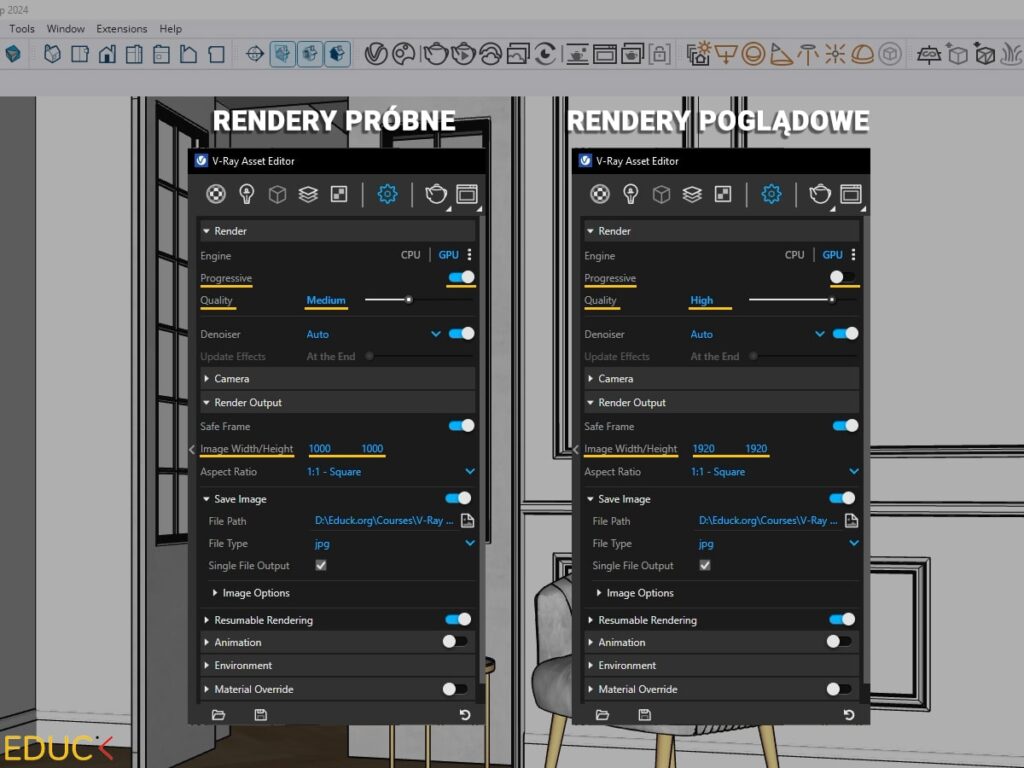Poprawne ustawienia w V-Ray 7 są kluczowe, aby uzyskać realistyczne wizualizacje. Ten artykuł przeprowadzi Cię przez najważniejsze ustawienia renderowania, pomagając osiągnąć imponujące rezultaty wizualizacji.
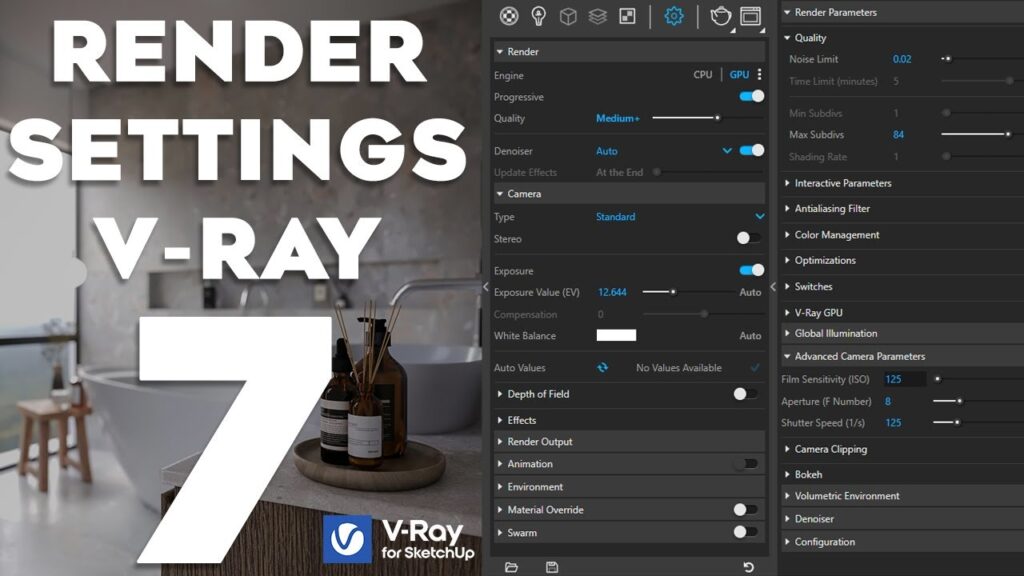
Zanim przejdziemy do ustawień renderowania, ważne jest, aby upewnić się, że scena ma odpowiednie oświetlenie i poprawnie stworzone materiały. Te elementy są fundamentem każdej realistycznej wizualizacji.
Wskazówki dotyczące oświetlenia:
Poprawa materiałów:
Kiedy światła i materiały są poprawnie stworzone, odpowiednie ustawienia renderowania mogą poprawić Twoje wizualizacje.

Ustawienia renderowania można znaleźć pod ikoną zębatki na pasku narzędzi V-Ray. To tutaj zaczyna się cała konfiguracja, a jednym z pierwszych wyborów jest silnik renderowania.
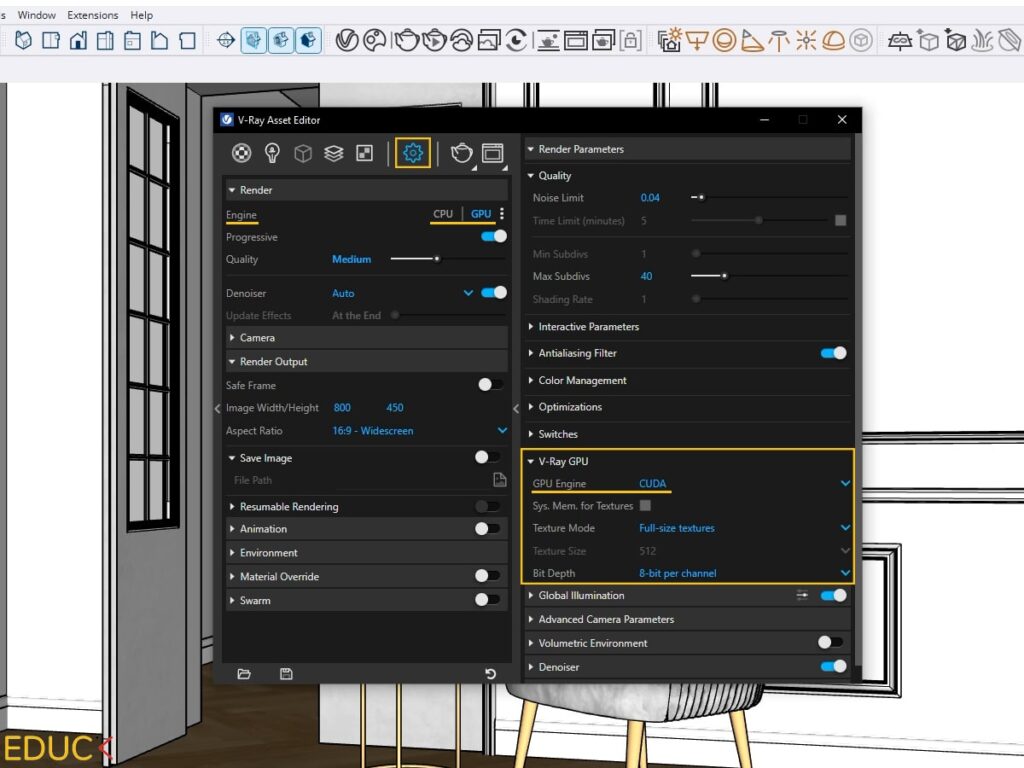
Przetestuj wszystkie trzy opcje (CPU, GPU – CUDA i GPU – RTX) i porównaj czasy renderowania. W ten sposób dowiesz się jaki silnik renderowania ustawić, aby uzyskiwać najszybsze wizualizacje.
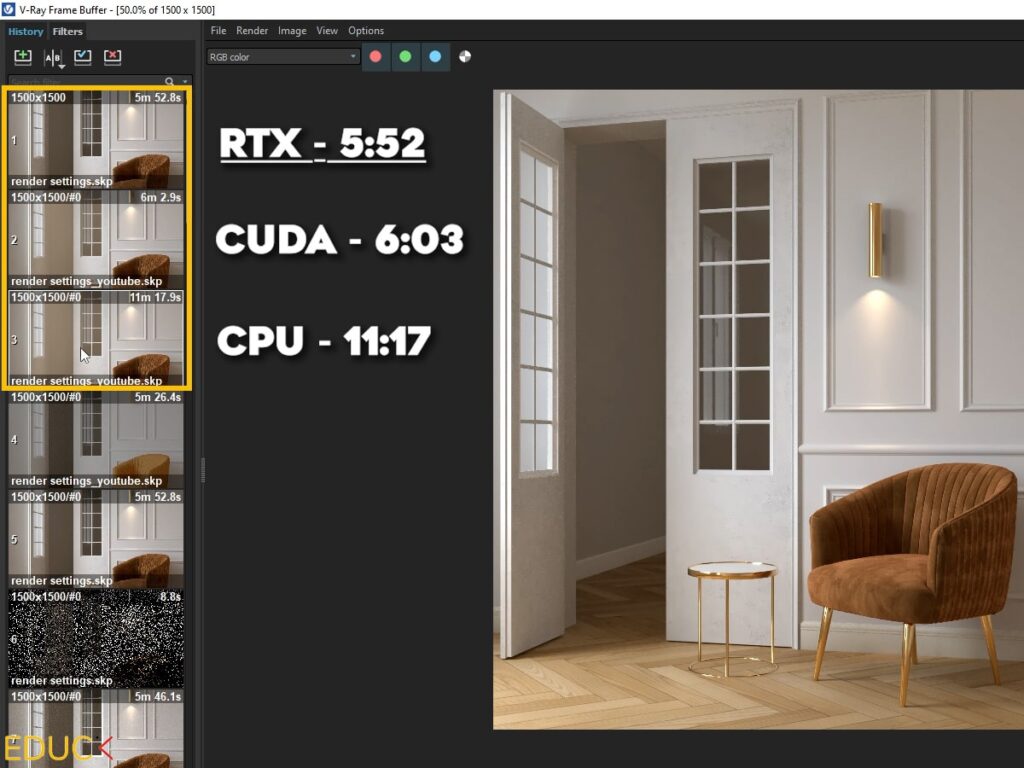
V-Ray 7 oferuje trzy tryby renderowania, z których każdy jest przeznaczony do konkretnych zadań:
Interactive Rendering Mode (Tryb Interaktywny):
Umożliwia podgląd zmian w czasie rzeczywistym, takich jak oświetlenie czy materiały. Najlepszy do testowania prostych scen, ale może być wolniejszy przy bardziej złożonych projektach.
Tryb interaktywny nie jest widoczny domyślnie. Aby go włączyć, kliknij mały trójkąt obok ikony czajnika i przełącz na tryb interaktywny.
Progressive Rendering Mode (Tryb Progresywny):
Generuje szybkie podglądy, ale nie są to podglądy na żywo. Świetny do przeglądania wprowadzonych zmian przed finalnym renderem. Aby włączyć ten tryb, aktywuj renderowanie progresywne.
Bucket Rendering Mode (Tryb Sekcyjny):
Renderuje obraz w sekcjach, zapewniając najwyższą jakość. Idealny do szczegółowych, finalnych wizualizacji.
Aby włączyć ten tryb, wyłącz renderowanie progresywne.
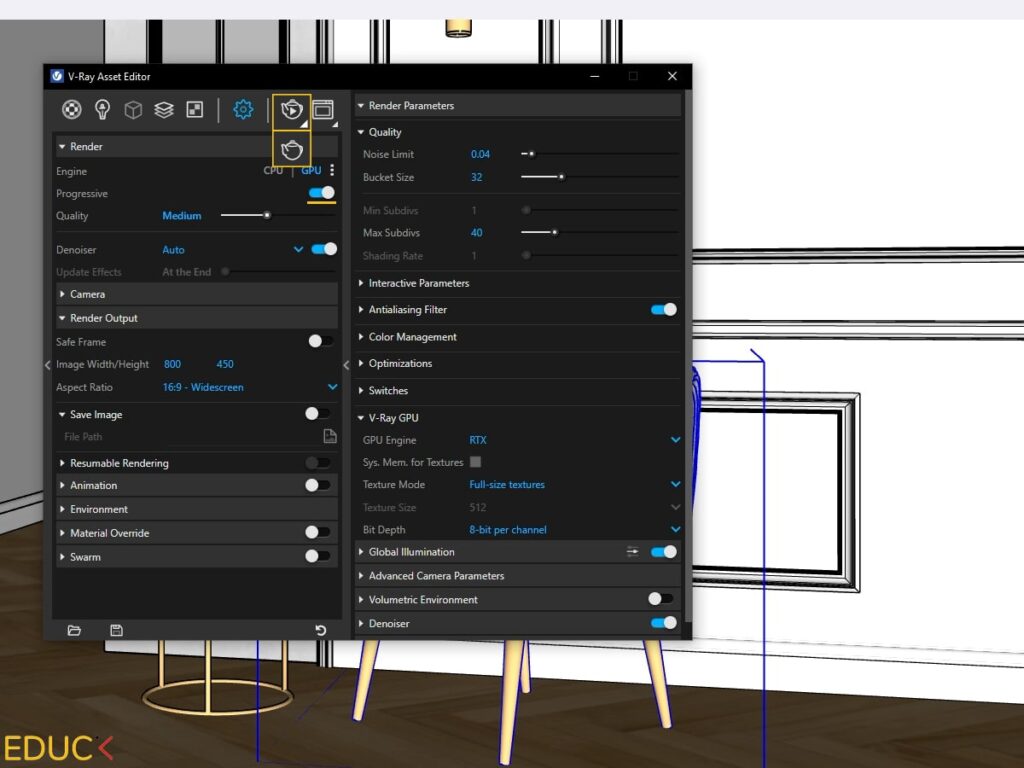
Kiedy używać poszczególnych trybów?
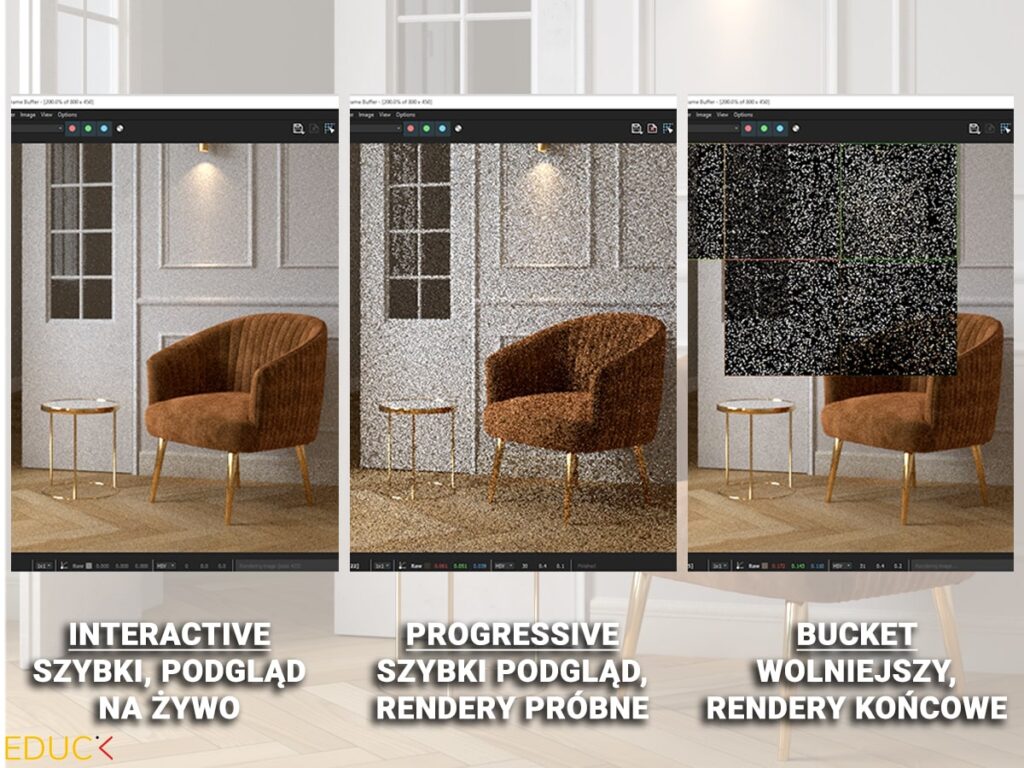
Jakość renderowania wpływa na szczegółowość wizualizacji i czas jej wykonania.
Dlaczego unikać High+?
Różnica między High a High+ jest minimalna, ale znacząco wydłuża czas renderowania, zwłaszcza przy włączonym denoiserze.
Pro Tip: Zacznij od Medium+ dla finalnych renderów i zwiększaj tylko wtedy, gdy jest to konieczne.
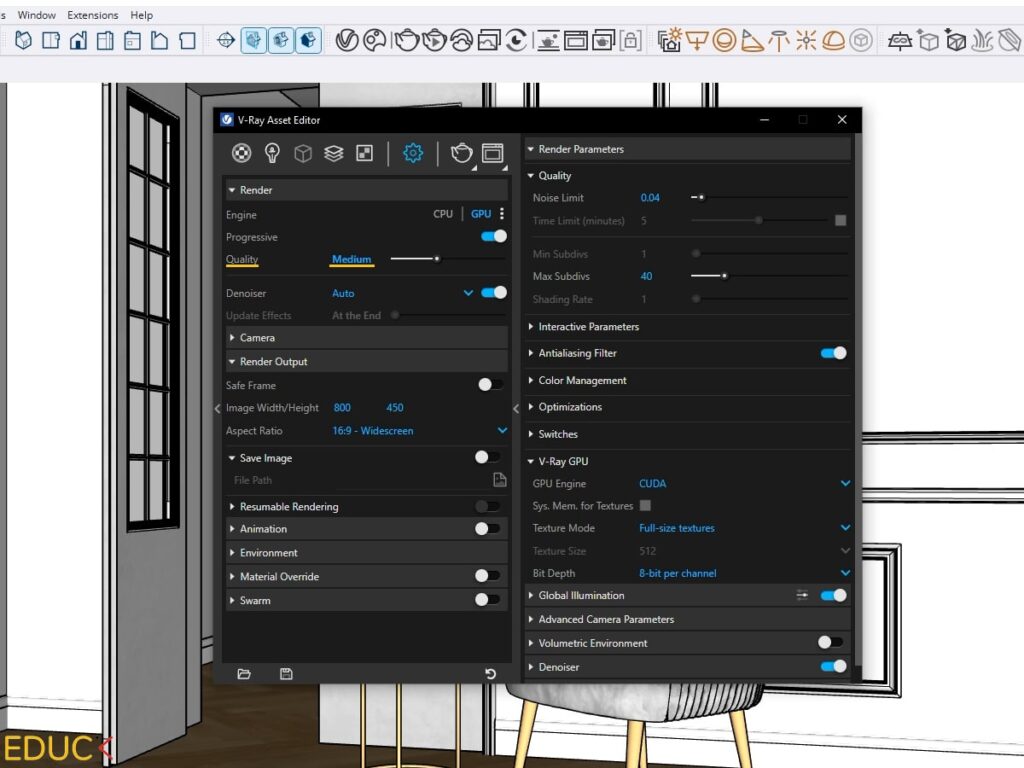
Denoiser w V-Ray 7 usuwa szumy w renderach. Nowa opcja Auto dostosowuje ustawienia automatycznie w zależności od wybranego trybu renderu.
W poprzednich wersjach V-Ray ustawiałam Denoiser na V-Ray. Odkąd jest opcja Auto, to tylko z niej korzystam.
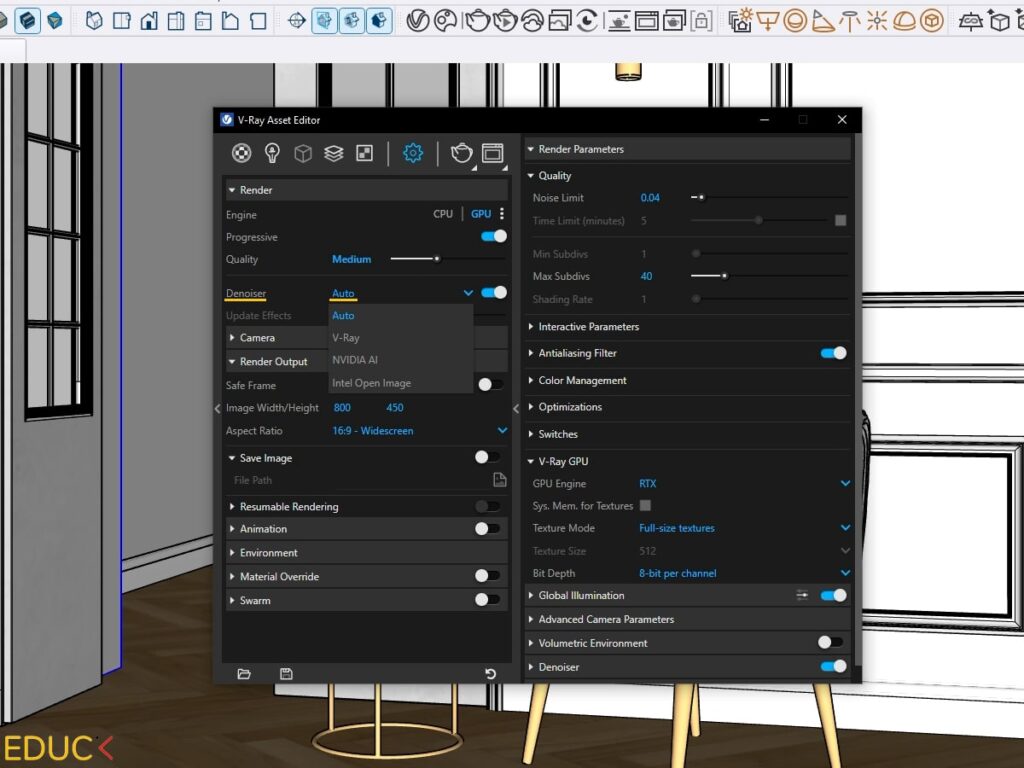
Najważniejszą opcją w tej zakładce jest Exposure Value (Wartość Ekspozycji). To ustawienie pozwala rozjaśnić lub przyciemnić scenę. Wyższa wartość ekspozycji sprawia, że scena staje się ciemniejsza, natomiast niższa wartość ją rozjaśnia.
Exposure Value w zakładce Camera jest powiązana z zakładką Advanced Camera Parameters po prawej stronie. Osobiście wolę dostosowywać ustawienia w Advanced Camera Parameters, ponieważ, gdy są odpowiednio ustawione, oświetlenie w scenie wygląda znacznie lepiej.
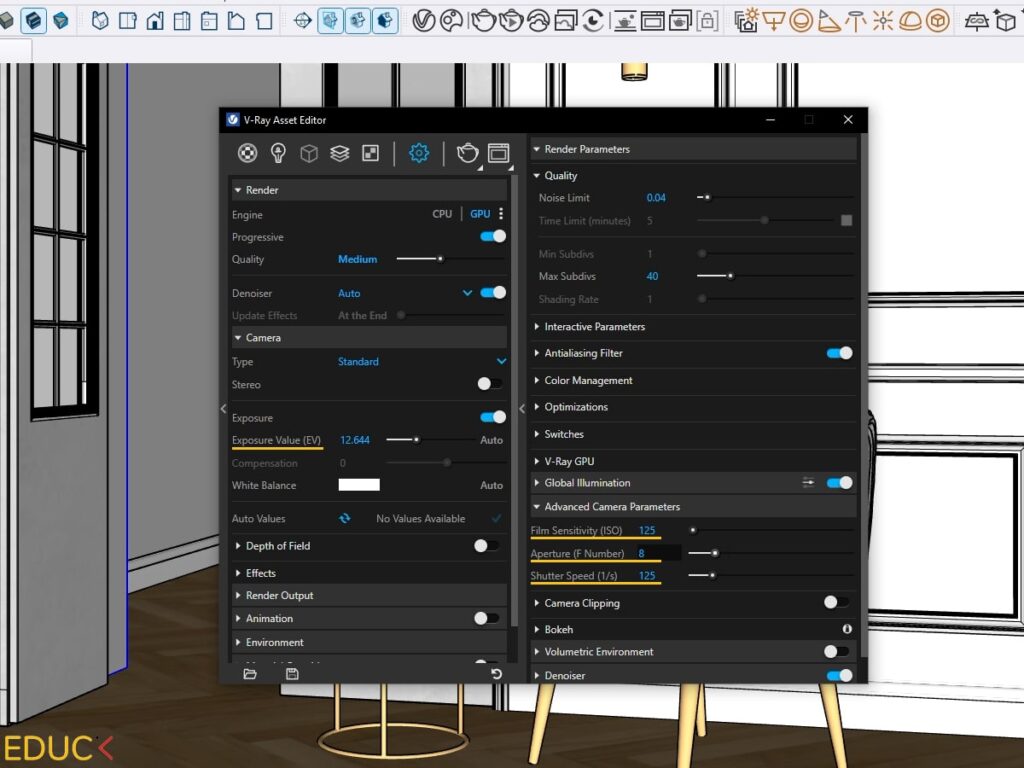
Najważniejsze parametry kamery:

W zakładce Render Output możesz dostosować ustawienia rozdzielczości i proporcji wizualizacji.
Dodatkowo, Resumable Rendering w V-Ray dla SketchUp pozwala na zatrzymanie renderu i jego wznowienie bez konieczności rozpoczynania od nowa.
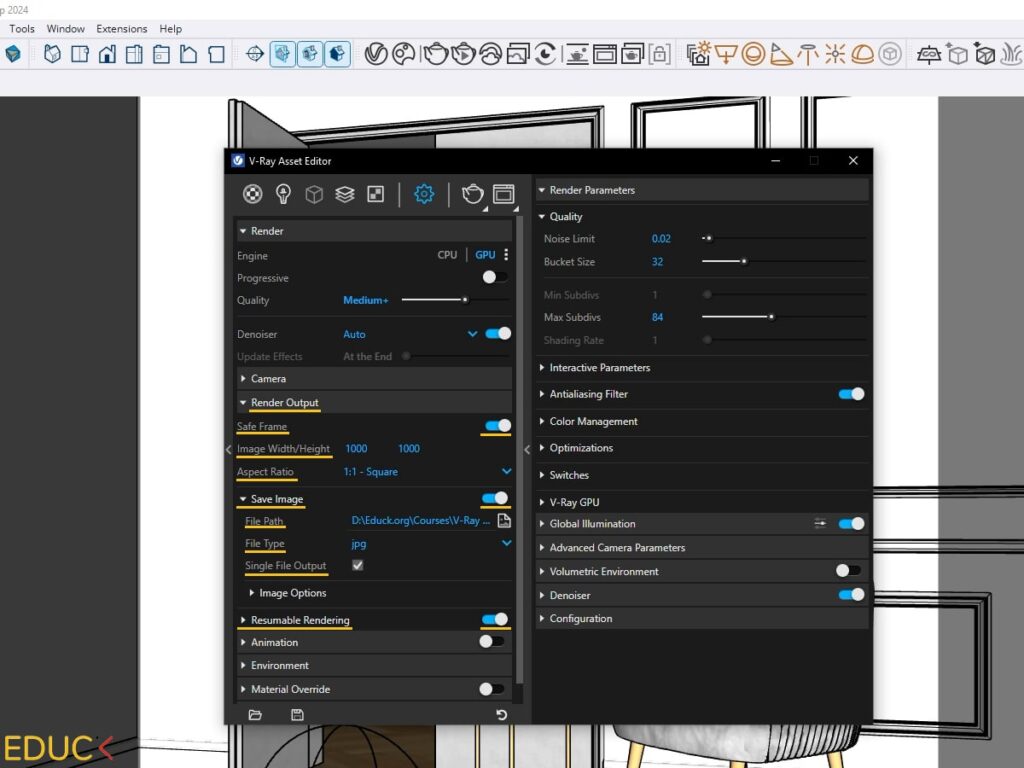
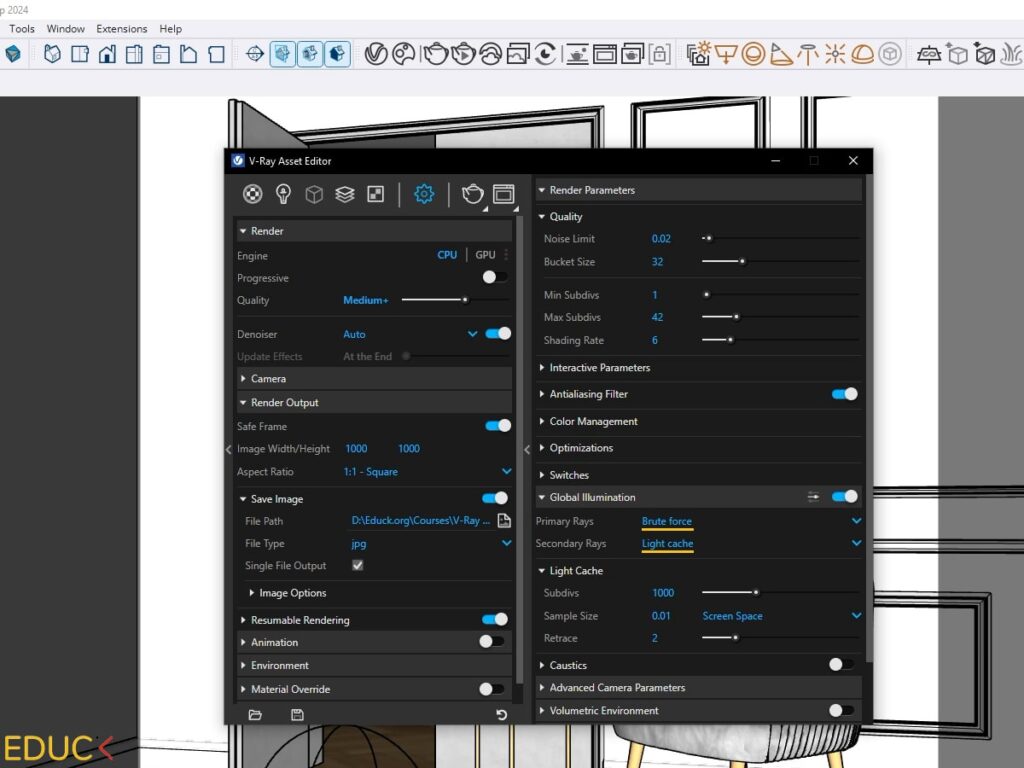
Jeśli używasz CPU, możesz ustawić podstawowe oświetlenie na Brute Force lub Irradiance Map.
Brute Force jest bardziej precyzyjne i często wybieram tę opcję.
Irradiance Map jest szybsze, ale mniej dokładne. W V-Ray 7 ta opcja została oznaczona jako przestarzała, co oznacza, że może zostać usunięta lub nie będzie dalej rozwijana w przyszłych wersjach. Polecam pozostać przy Brute Force.
Jeśli używasz GPU, nie możesz zmienić Primary Rays – jest to ustawione domyślnie.
Dla Secondary Rays zalecam pozostawienie domyślnych ustawień zarówno dla CPU, jak i GPU.
Wizualizacje próbne:
Tryb Renderu: Progresywny
Jakość: Low+ or Medium
Rozdzielczość: 800-1000px
Wizualizacji końcowe:
Tryb Renderu: Bucket Rendering
Jakość: Medium+ or High
Rozdzielczość: 2000px or higher