SketchUp Layout, będący częścią SketchUp Pro, pozwala na łatwe przekształcanie modeli 3D w szczegółowe rysunki 2D. Dzięki Layout można tworzyć profesjonalną dokumentację techniczną, rzuty, widoki, przekroje oraz rysunki wykonawcze.
Omówmy 5 wskazówek, które pomogą Ci zoptymalizować pracę i poprawić jakość dokumentacji w SketchUp Layout.
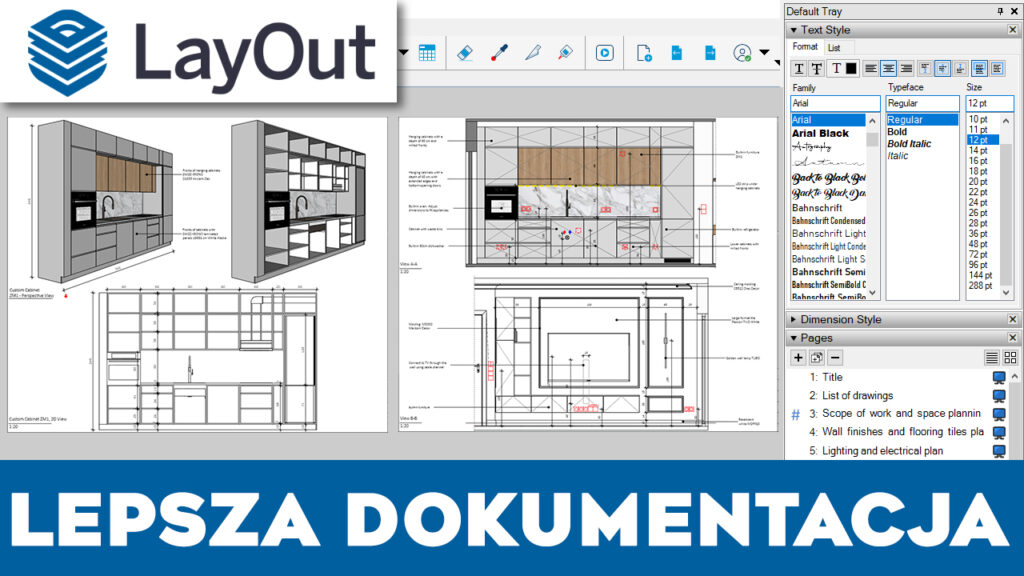
Doświadczenie wolnego działania SketchUp Layout może być frustrujące, ale istnieje kilka sposobów na optymalizację i przyspieszenie pracy. Oto kilka praktycznych wskazówek:
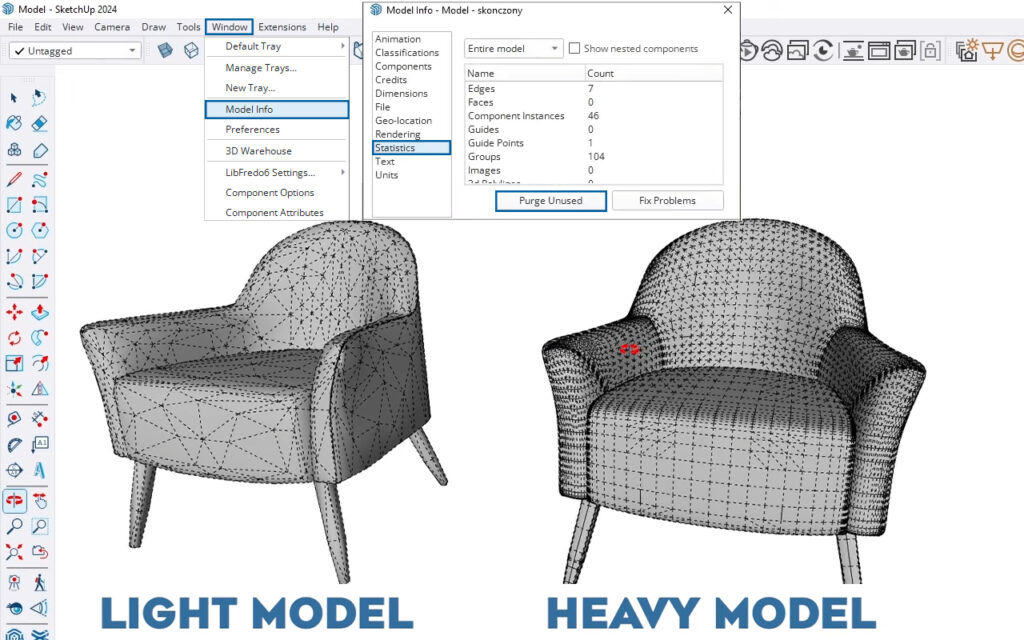
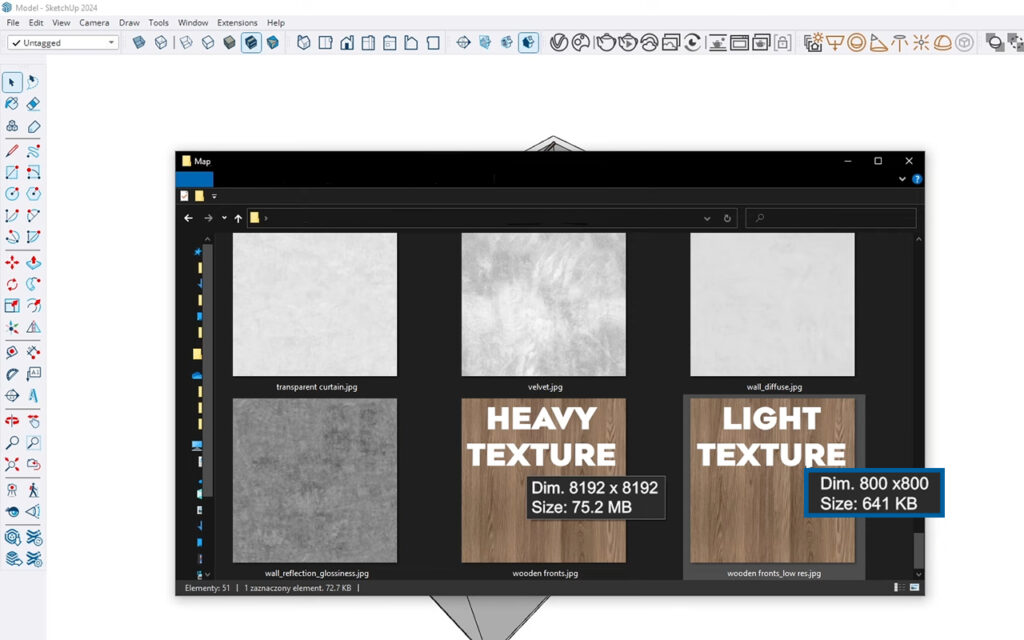
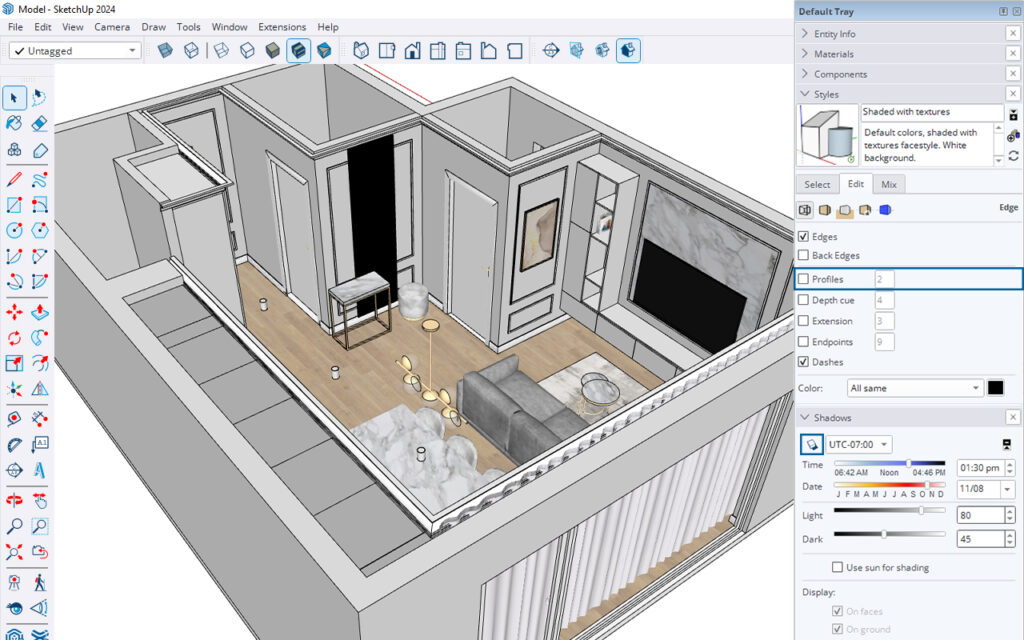
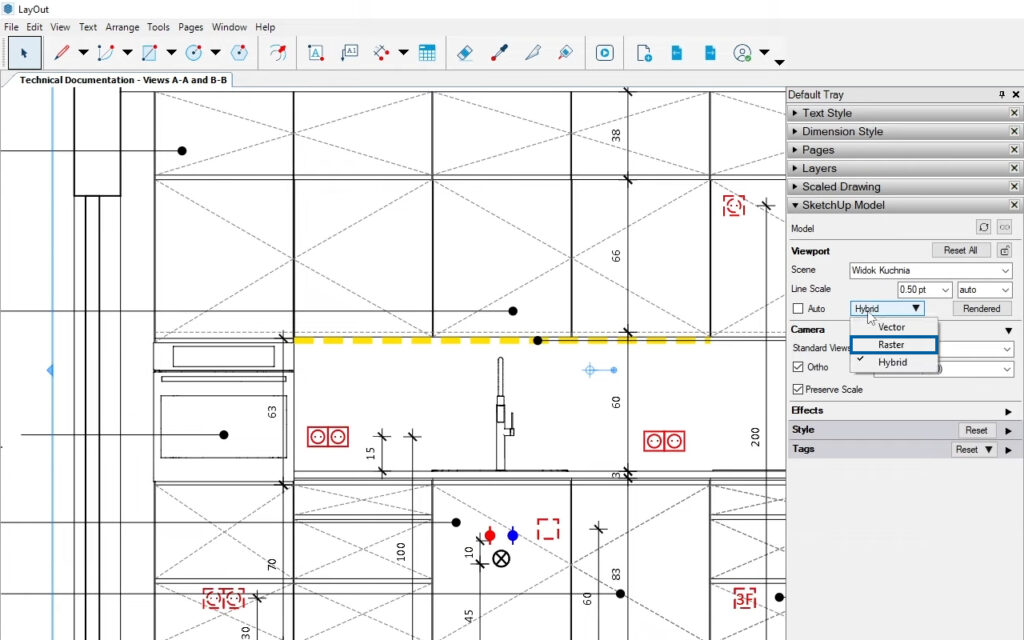
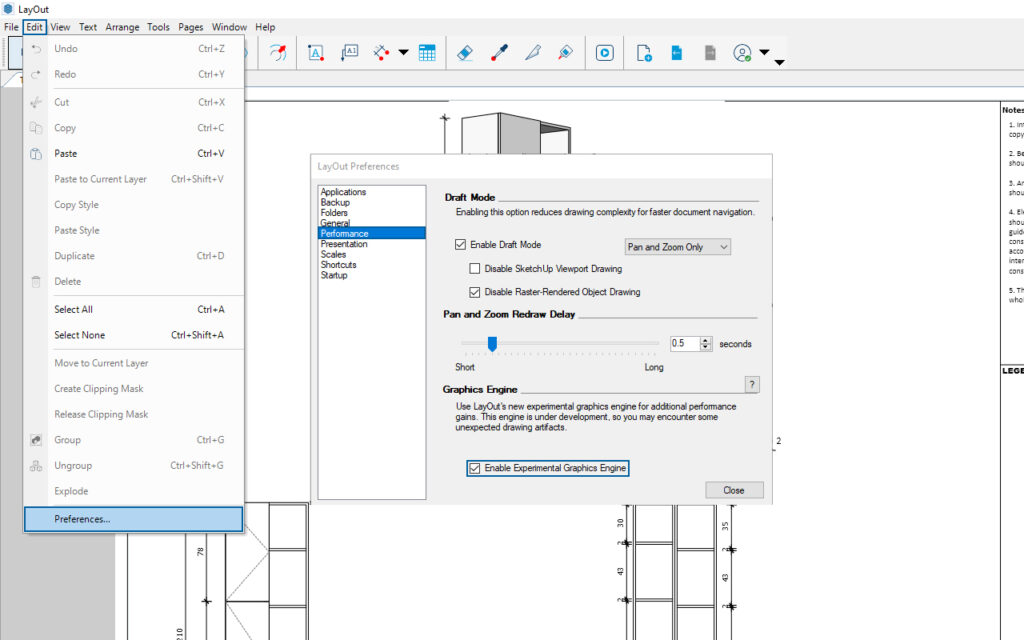
Dokumentacja techniczna w SketchUp Layout opiera się na modelu 3D stworzonym w SketchUp. Jeśli Twój model 3D jest dobrze zorganizowany za pomocą tagów, grup i komponentów, i masz nad nim pełną kontrolę, jesteś na dobrej drodze do stworzenia precyzyjnej i klarownej dokumentacji 2D.
Do projektów wnętrz preferuję używanie więcej niż 10 tagów, takich jak Ściany, Podłoga, Oświetlenie, Akcesoria oraz różne rodzaje mebli. Zależy mi na dokładności, dlatego tworzę oddzielne tagi dla szafek i frontów szafek. To podejście pomaga mi tworzyć szczegółową dokumentację dla mebli na zamówienie.
Pamiętaj, że tagi w SketchUp Layout są kopiowane do Layouta. Masz pełną kontrolę nad tym, które tagi są widoczne lub ukryte na każdym rysunku. Wystarczy wybrać okno SketchUp Model i użyć opcji po prawej stronie, aby przełączać widoczność konkretnych tagów.
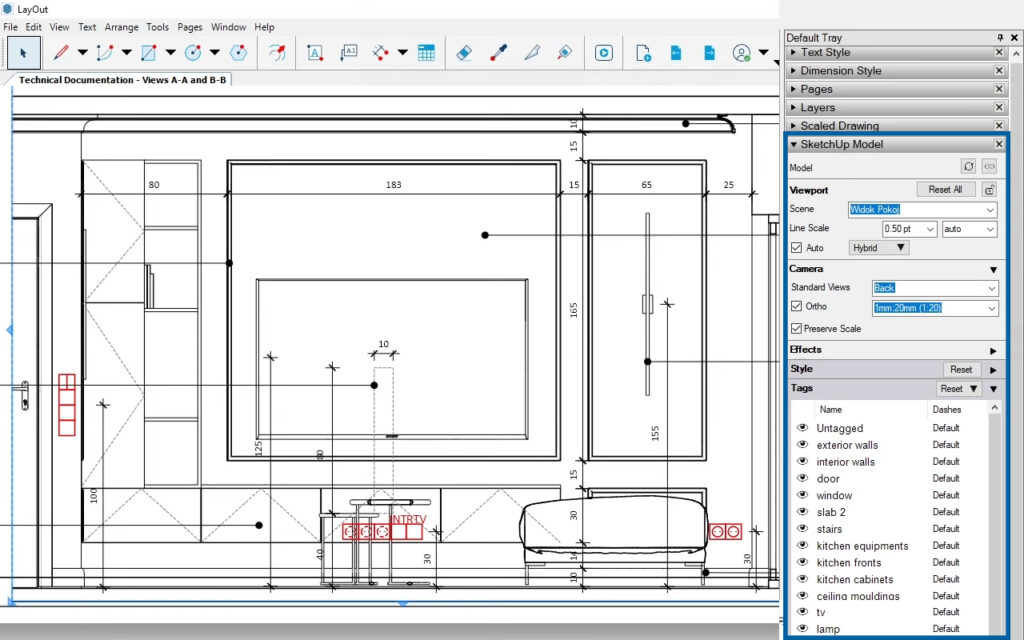
Tagi w SketchUp są równie ważne jak Warstwy w SketchUp Layout. Problemy z ukrytymi wymiarami lub podpisami często wynikają z niewłaściwego rozmieszczenia warstw.
Po prawej stronie SketchUp Layout znajdziesz panel Warstwy. Stworzyłam kilka warstw dla różnych elementów, takich jak Model, Wymiary, Podpisy i Dodatkowe Linie lub Symbole. Każdy element rysunku przypisuję do odpowiedniej warstwy.
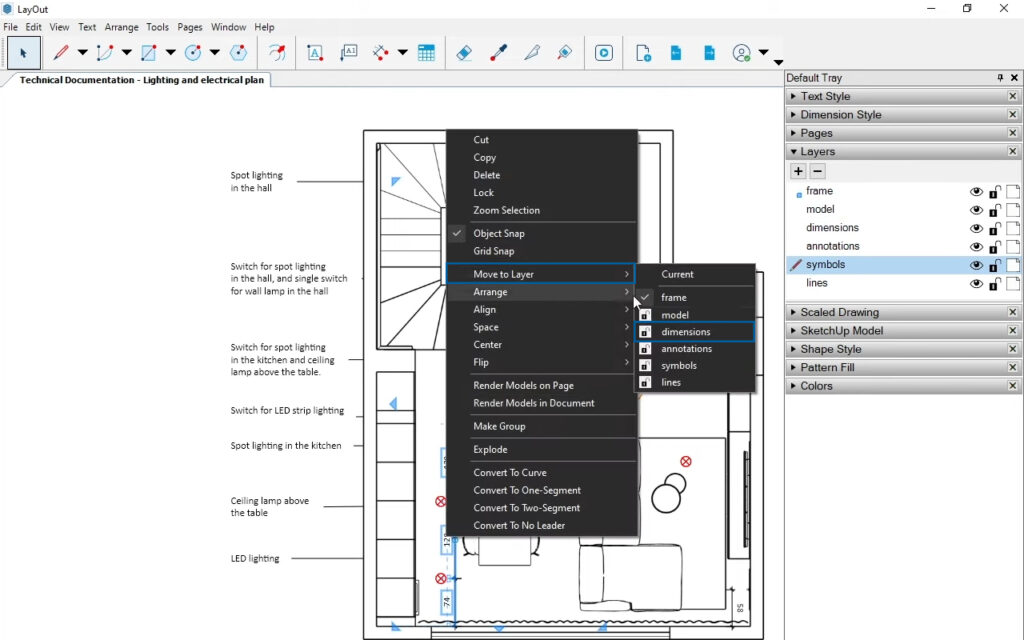
Hierarchia warstw w SketchUp Layout jest niezwykle ważna. Jeśli warstwa Modelu jest na górze, może zasłaniać wymiary i podpisy, czyniąc je niewidocznymi. Aby tego uniknąć, umieszczam warstwę Modelu na dole i układam warstwy z podpisami, symbolami, wymiarami i innymi elementami powyżej.
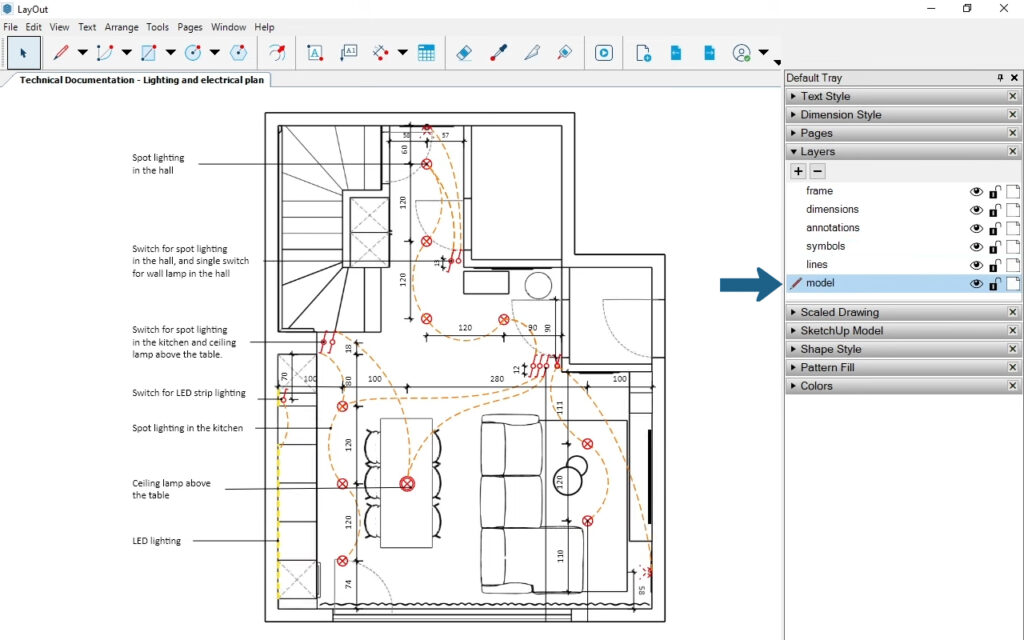
Aby stworzyć dokładne widoki 2D w SketchUp, ważne jest efektywne używanie płaszczyzn przekroju. Jednak praca z płaszczyznami przekroju może czasem prowadzić do problemów z widokami. Oto złota zasada: Jedna płaszczyzna przekroju na jeden widok.

Aby tego uniknąć, zawsze dokładnie kontroluj swoje style. Dla widoków utworzonych z płaszczyzną przekroju, używaj stylu, w którym opcja przekrojów jest zaznaczona i aktywna
Dla większej dokładności, używaj rysunków 2D w SketchUp. Twórz oznaczenia 2D dla drzwi, oświetlenia i mebli. Aby wszystko było połączone, grupuj model 3D z oznaczeniem 2D. Przypisz te rysunki 2D do tagu, co pozwoli Ci łatwo je włączać lub wyłączać w razie potrzeby.
W SketchUp Layout używam symboli dla oświetlenia i instalacji. Wszystkie symbole, wymiary i czcionki są przygotowane w dwóch skalach: 1:20 i 1:50. Trzymam te elementy pod ręką obok rysunku i używam ich w razie potrzeby.
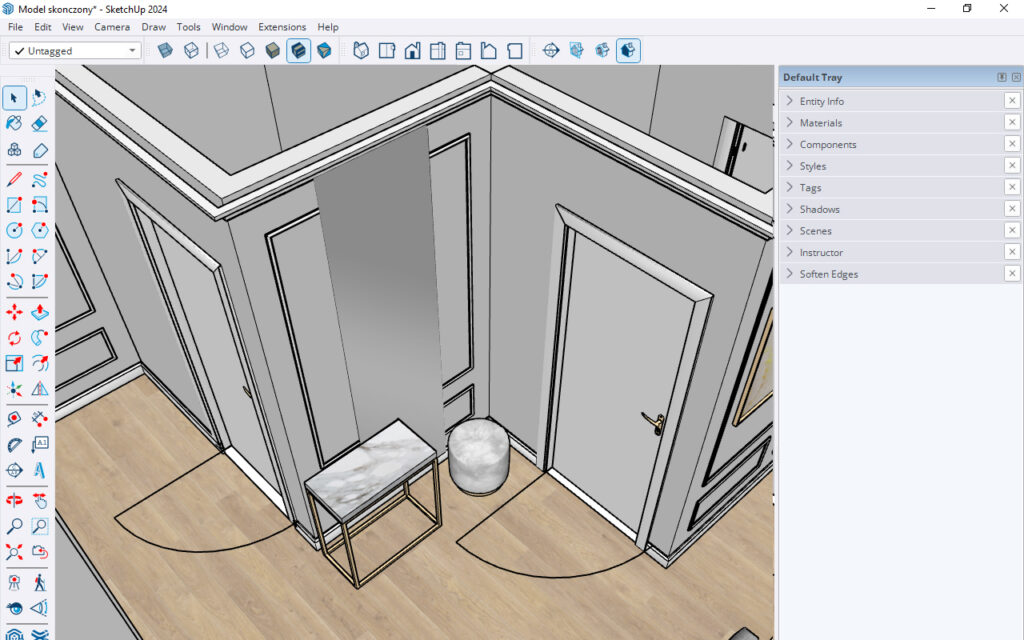
Dodatkowo, z ikoną stylu, możesz kopiować właściwości takie jak style linii i wymiary, w tym rozmiar i typ czcionki, aby zapewnić spójność w całych rysunkach. To sprawia, że Twoje rysunki są bardziej przejrzyste i atrakcyjne wizualnie.
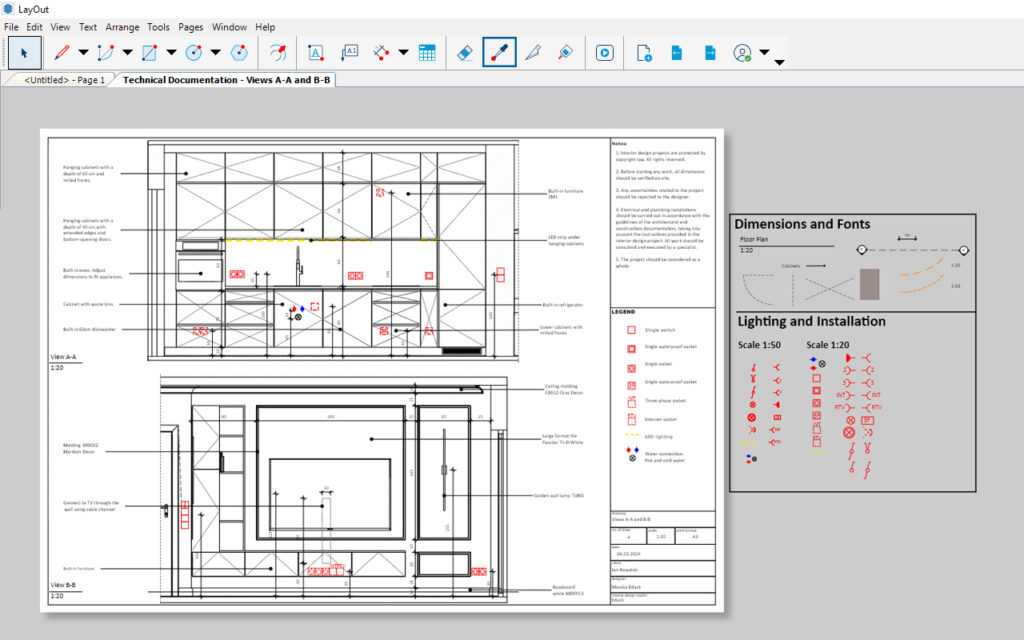
Korzystaj z tych wskazówek, aby uniknąć typowych błędów i uzyskać świetne widoki 2D za każdym razem. Optymalizując pracę w SketchUp Layout i wdrażając najlepsze praktyki, zwiększysz swoją produktywność i jakość dokumentacji.
SketchUp Layout jest świetnym programem do tworzenia dokumentacji. Używając SketchUp i SketchUp Layout możemy stworzyć pełny projekt wnętrz. Od koncepcji do rysunków wykonawczych.
Jeśli chcesz w pełni opanować program SketchUp Layout, to zapraszam Cię na mój kurs Tworzenia Dokumentacji Technicznej w SketchUp Layout
Premiera Kursu Wizualizacji D5 Render. Najniższa cena tylko do 30 października!