Style SketchUp są niezbędne do stworzenia jasnych i atrakcyjnych wizualizacji projektów. Pozwalają na zmianę wyglądu modelu, podkreślanie zastosowanych tekstur i charakteru zaprojektowanej przestrzeni. W tym wpisie omówię jak tworzyć dwa style:
Na początku musimy ustawić widok. Stworzę widok perspektywiczny wnętrza budynku. Oto kilka kluczowych kroków, które należy wziąć pod uwagę podczas tworzenia scen:
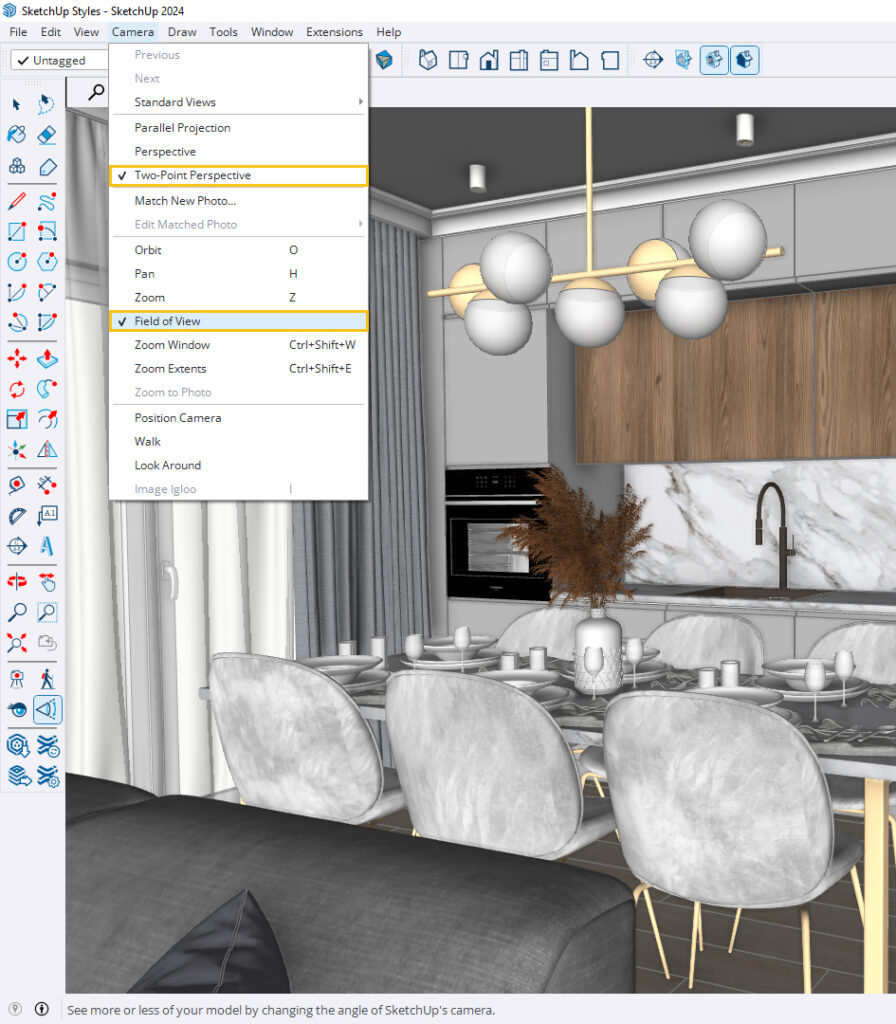
Po prawej stronie zasobnika domyślnego znajdziesz okno ‘Style’. Jeśli go nie widzisz, włącz/wyłącz okna, przechodząc do zakładki Okno(Window) i wybierając Zasobnik Domyślny( Default Tray).
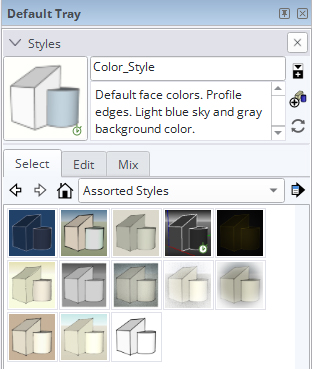
W zakładce Wybierz (Select) sprawdź różne style. Do wyboru jest wiele kategorii. Niektóre z nich naśladują nawet ręcznie narysowane szkice.
Wybieram dowolny styl i na jego podstawie stworzę własny. Klikam, na ikonkę tworzenia nowego stylu i nadaję mu nazwę. Np. Color Style .
Przechodzę do zakładki edytuj(edit) i ustawienia krawędzi(edge settings):
Następnie przejdź do drugiej ikonki, czyli ustawienia płaszczyzny(face settings). Wybieram styl tekstur z cieniami (shaded with textures). W wersji SketchUp 2024 można dodatkowo włączyć ambient occlusion. Jest to cieniowanie, które dodaje perspektywie bardziej trójwymiarowy efekt. Najczęściej ustawiam niskie wartości dystansu i intensywności.
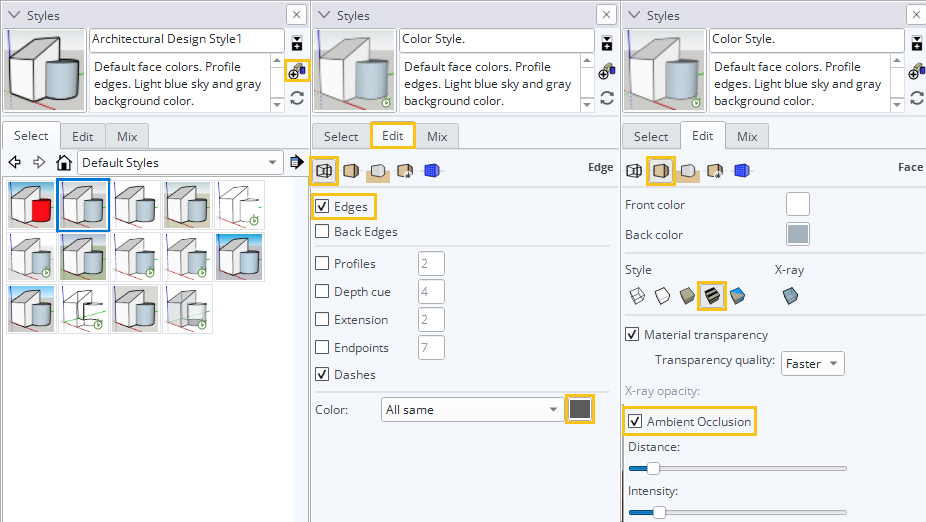
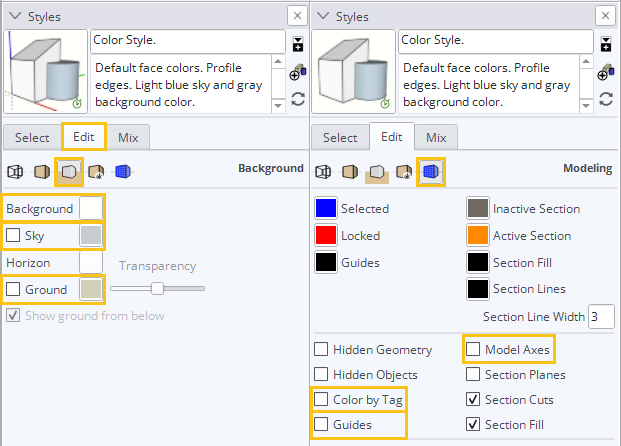

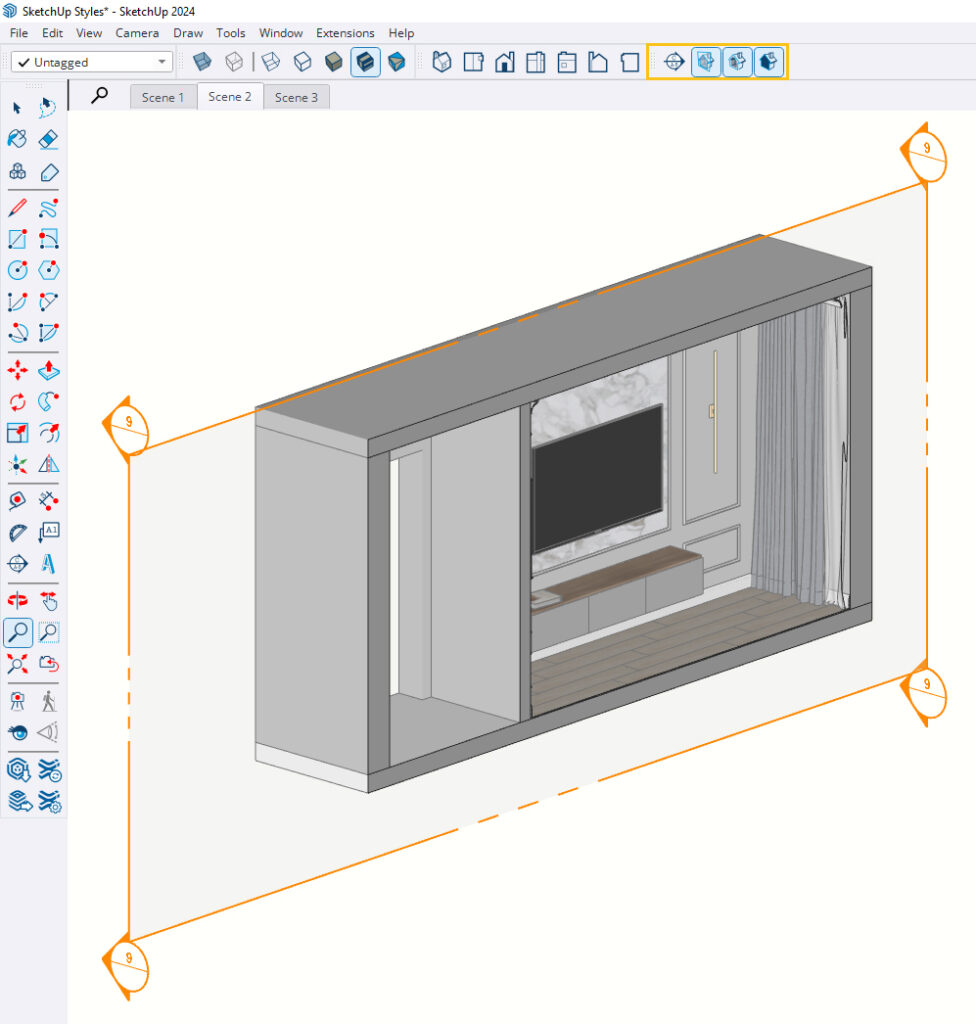
Przejdźmy do ustawień stylu. Tworzę nowy styl i nazywam go Black and White Style. Następnie przecodzę do:
Ustawienia krawędzi (edge settings): Wyłącz krawędzie, włącz profile z grubością 1, ustaw krawędzie na ciemnoszare.
Ustawienia powierzchni (face settings): Włącz styl ukrytych linii (hidden line), wyłącz ambient occlusion.
Ustawienia tła (background settings) ustawiam tło na białe i wyłączam niebo (sky) i podłoże (ground)
Ustawienia modelowania (modelling settings) wyłączam widoczność linii pomocniczych (guides), osi (model axes), zmieniam kolor wypełnienia przekroju na szary i grubość linii przekrojowej na 1
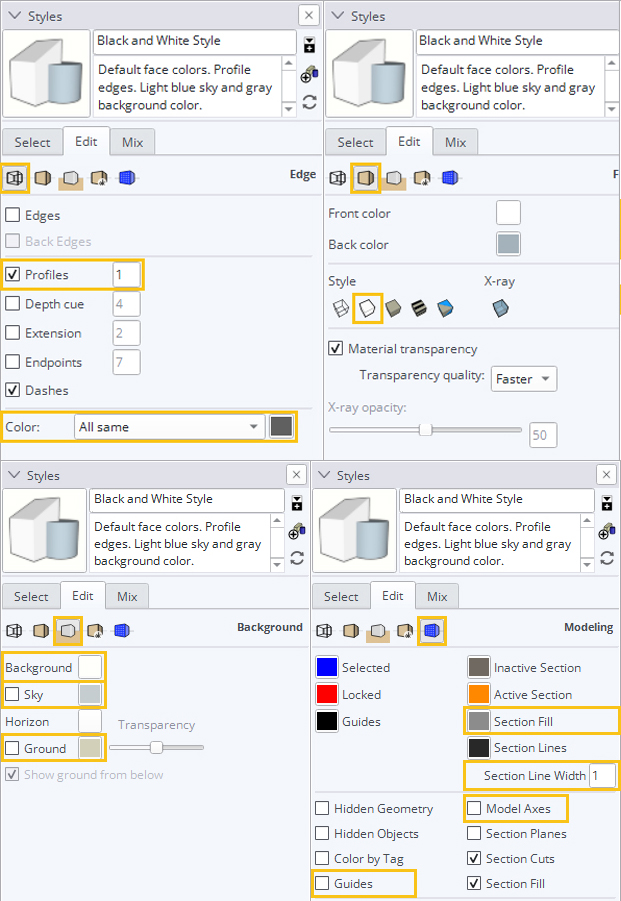
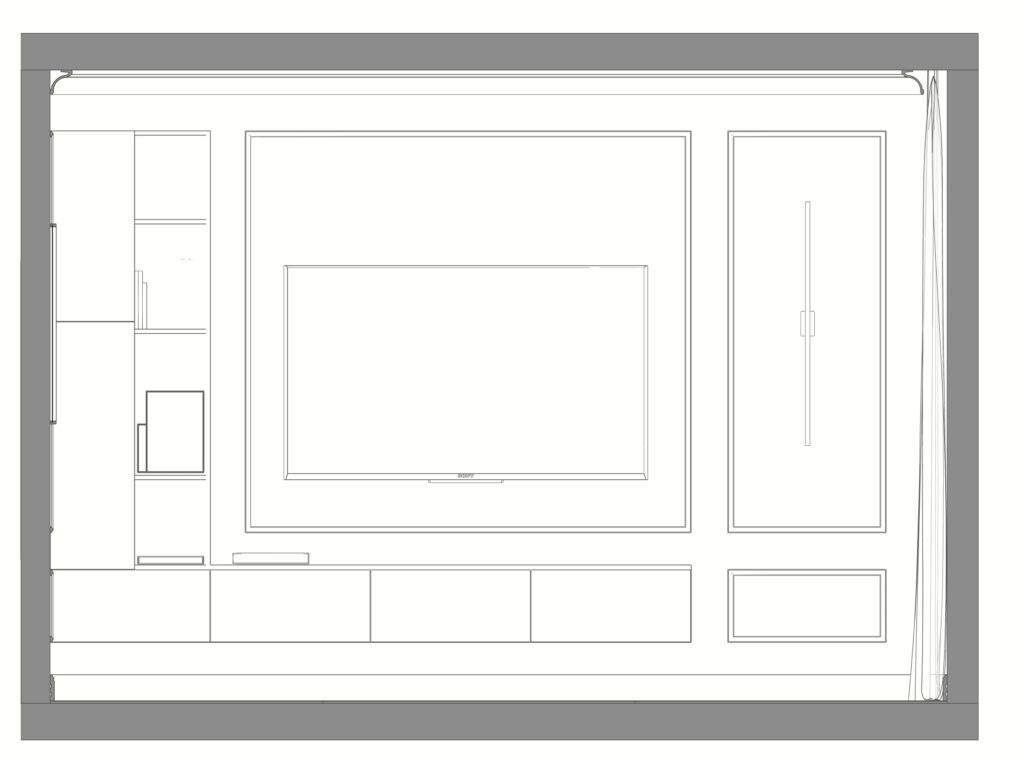
Jeżeli chcesz, aby rysunki 2D były w kolorze, wystarczy, że przejdziesz do ustawień płaszczyzn (face settings) i zmienić styl na tekstury z cieniami (shaded with textures). Gotowe 😉
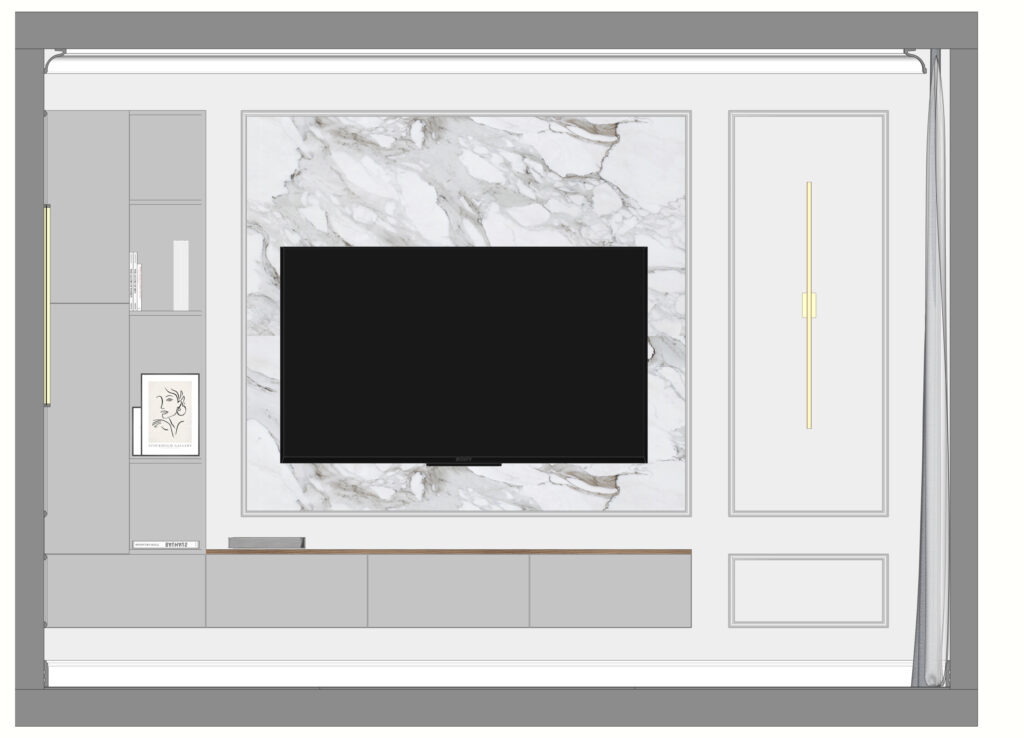
Nie bój się eksperymentować ze stylami. Dostosuj ustawienia i eksploruj różne kombinacje, aby znaleźć swój ulubiony.
Dzięki tym stylom możesz tworzyć atrakcyjne prezentacje dla swoich klientów z perspektywą, rzutami i widokami 2D.