Nieprawidłowo ustawione tektury na modelu mogą zepsuć Twoją wizualizację. Powtarzające się małe, nieregularne materiały wyglądają źle. Na szczęście istnieje wiele rozwiązań, aby naprawić ten problem. Nauczmy się, jak łatwo mapować tekstury w SketchUp.
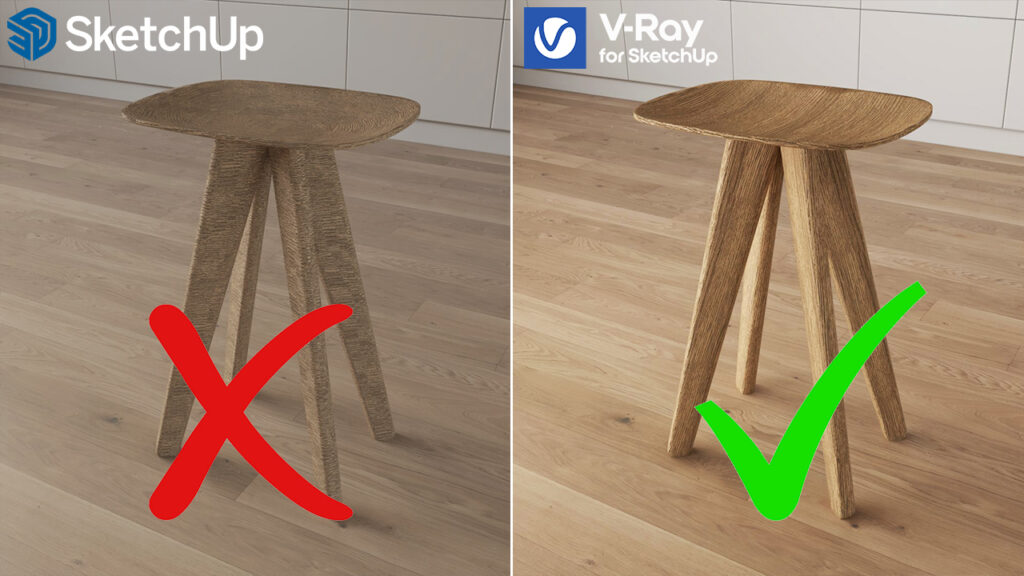
Nakładanie Materiałów i Dostosowywanie Wymiarów
Kiedy nakładasz materiały na wybraną powierzchnię w SketchUp, możesz dostosować wymiary tekstury w oknie Materiały po prawej stronie w Zasobniku Domyślnym.
Przykład Krok po Kroku:
Nakładanie Materiału Płytek: Pokażę to na przykładzie nakładania materiału płytek na wybraną powierzchnię. W zakładce Edycja można określić rozmiar tekstury. W przypadku mojej tekstury płytek, chcę, aby każda płytka miała 60 cm, więc cała tekstura powinna mieć wymiary 120×120 cm. Teraz płytki mają prawidłowy wymiar 60 cm. W zależności od tekstury, możesz dostosować jej rozmiar, aby uzyskać dokładne wymiary potrzebne dla płytek lub paneli.
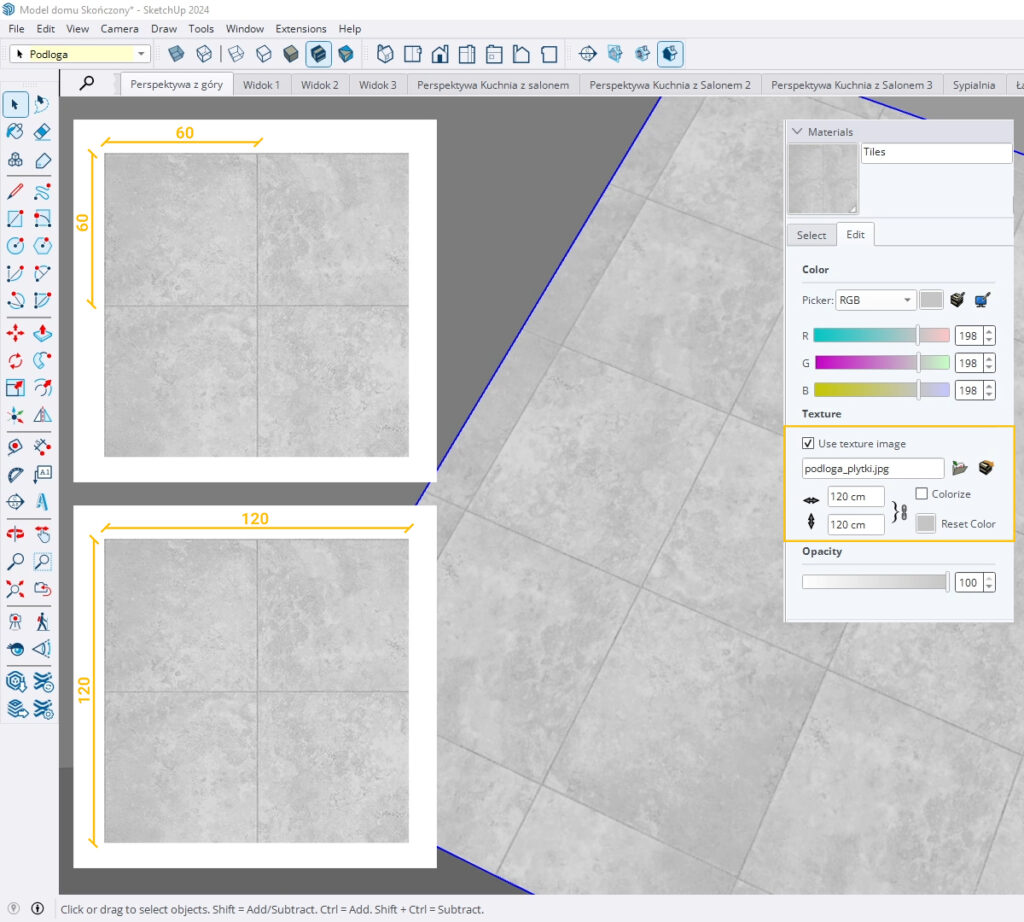
Nakładaj materiały na powierzchnie, nie na grupy. Jest to ważne, ponieważ jeśli nałożysz materiały na grupę, nie będziesz mógł dostosować położenia tekstury. Nakładając materiały na powierzchnie, możesz wybrać powierzchnię, kliknąć prawym przyciskiem myszy i wybrać Tekstura > Pozycja.
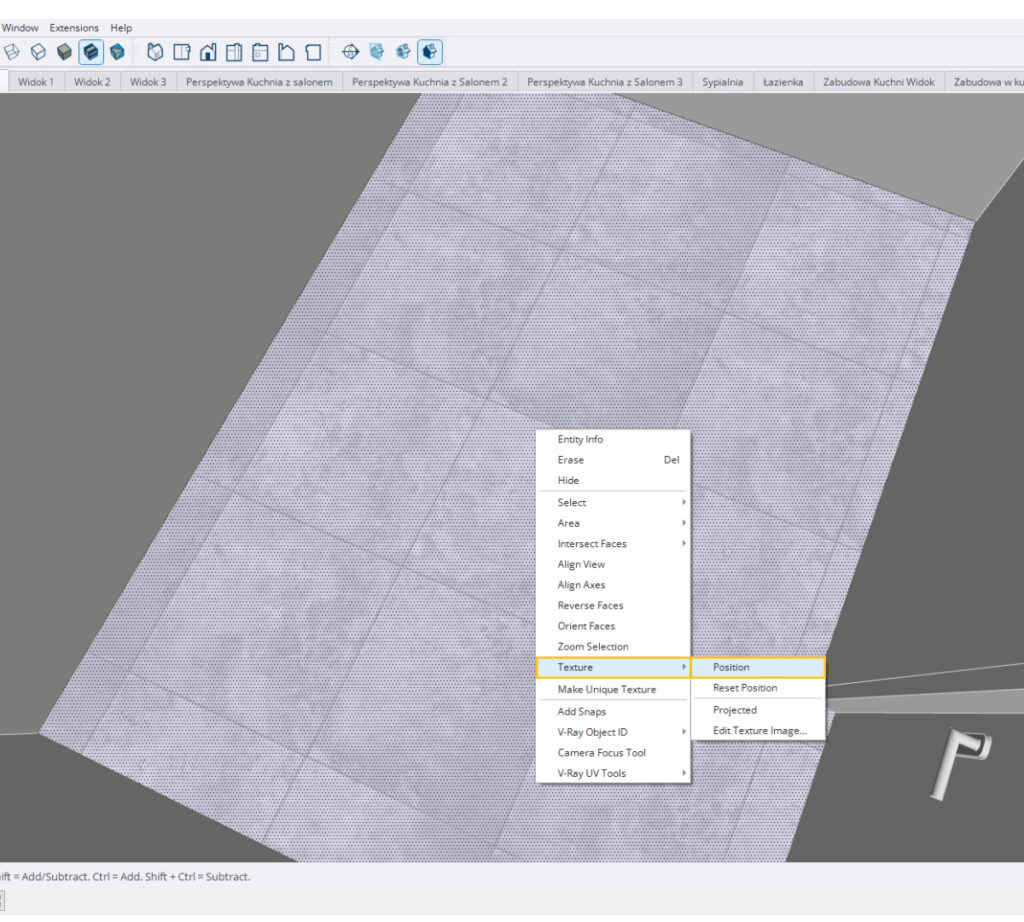
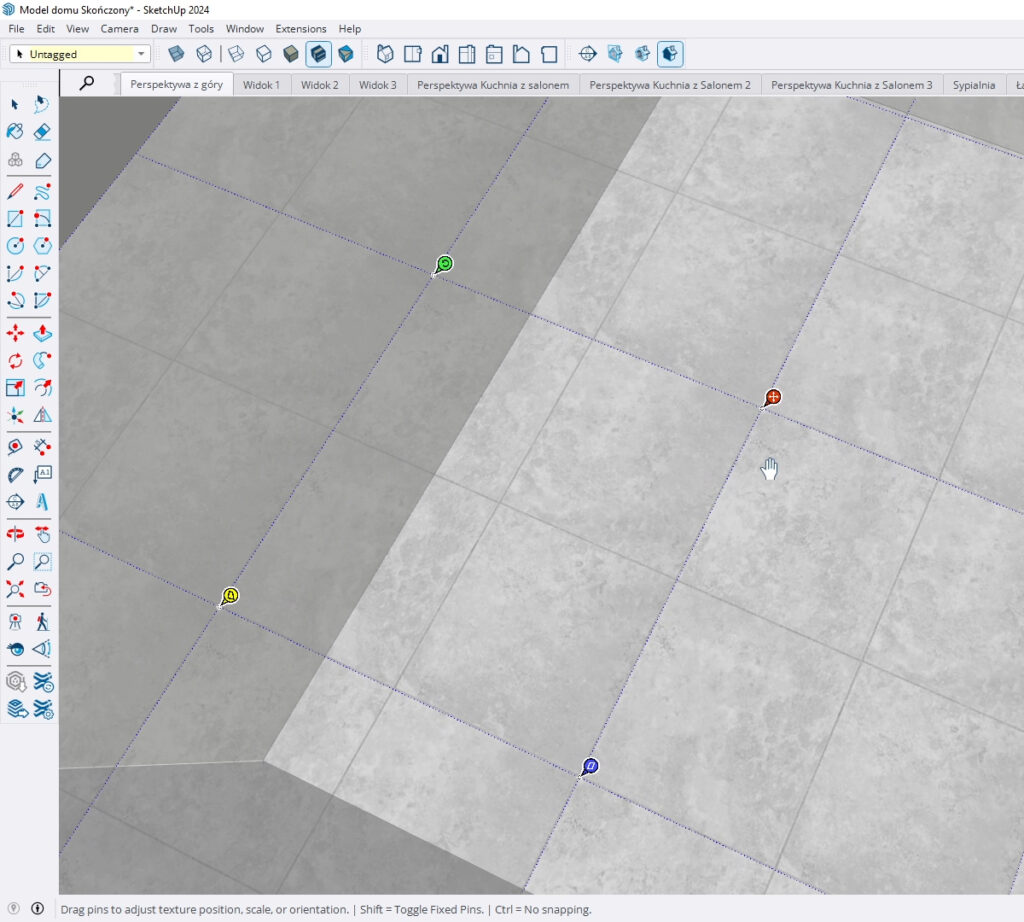
Czasami proste sposoby nie działają, ponieważ opcja umieszczania tekstury działa tylko na płaskich powierzchniach. Jeśli obiekt jest bardziej złożony, trzeba znaleźć inne rozwiązanie.
Rozwiązanie: Wtyczka SketchUV
Ta wtyczka jest niezbędna wśród wtyczek SketchUp i jest bardzo łatwa w instalacji i użyciu.
Jak Zainstalować SketchUV:
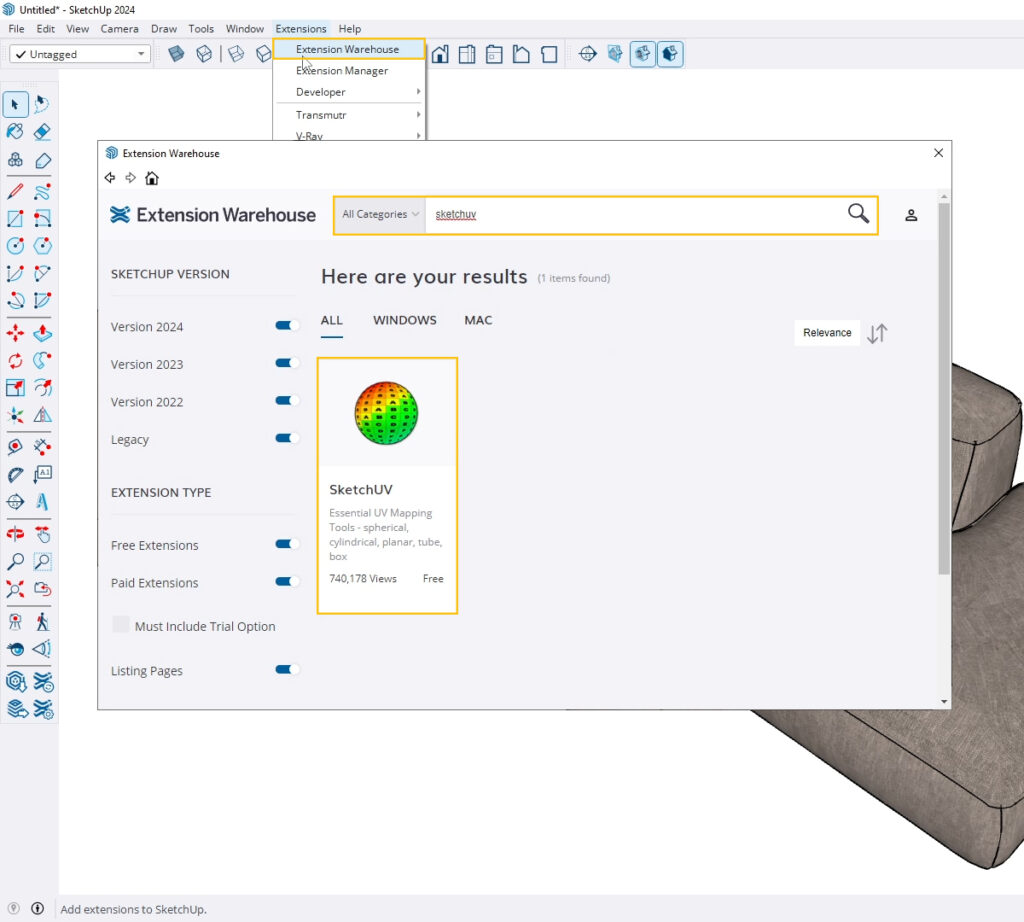
Obecnie tekstura jest zamapowana w różnych kierunkach, co nie wygląda realistycznie.
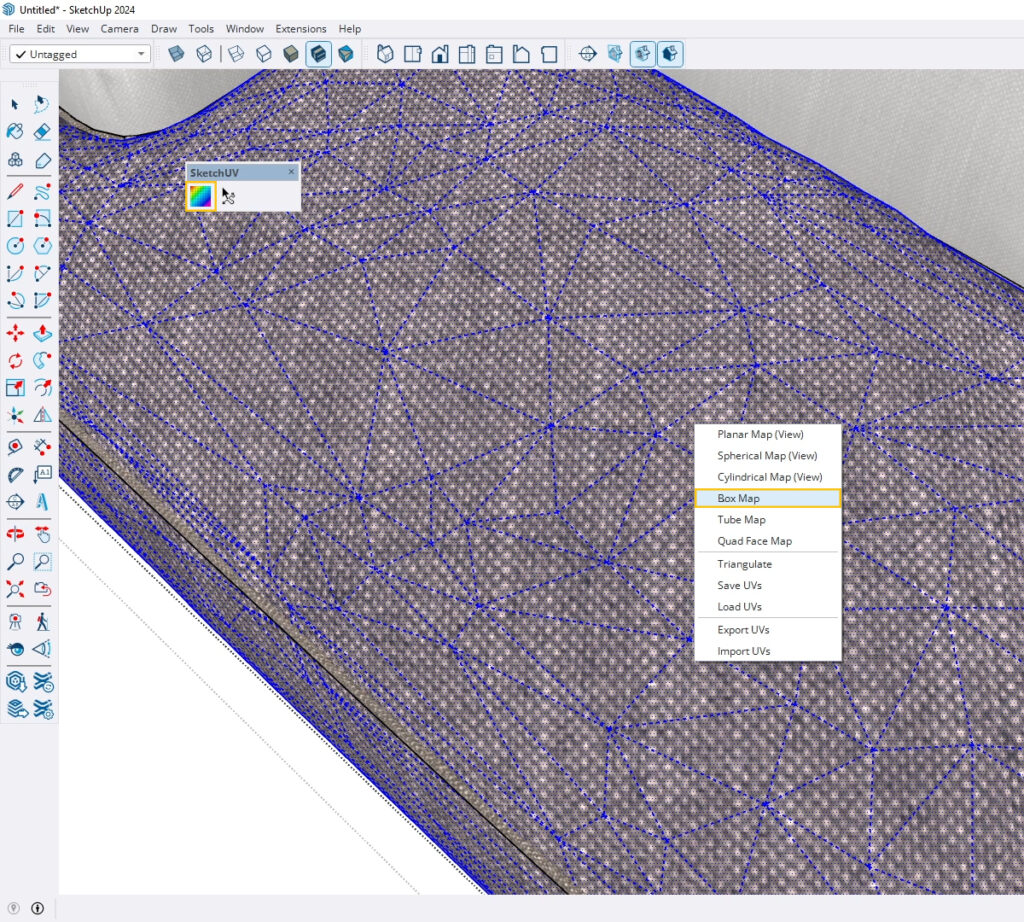
Obecnie tekstura jest zamapowana w różnych kierunkach, co nie wygląda realistycznie.
Kroki do Naprawy za Pomocą SketchUV:
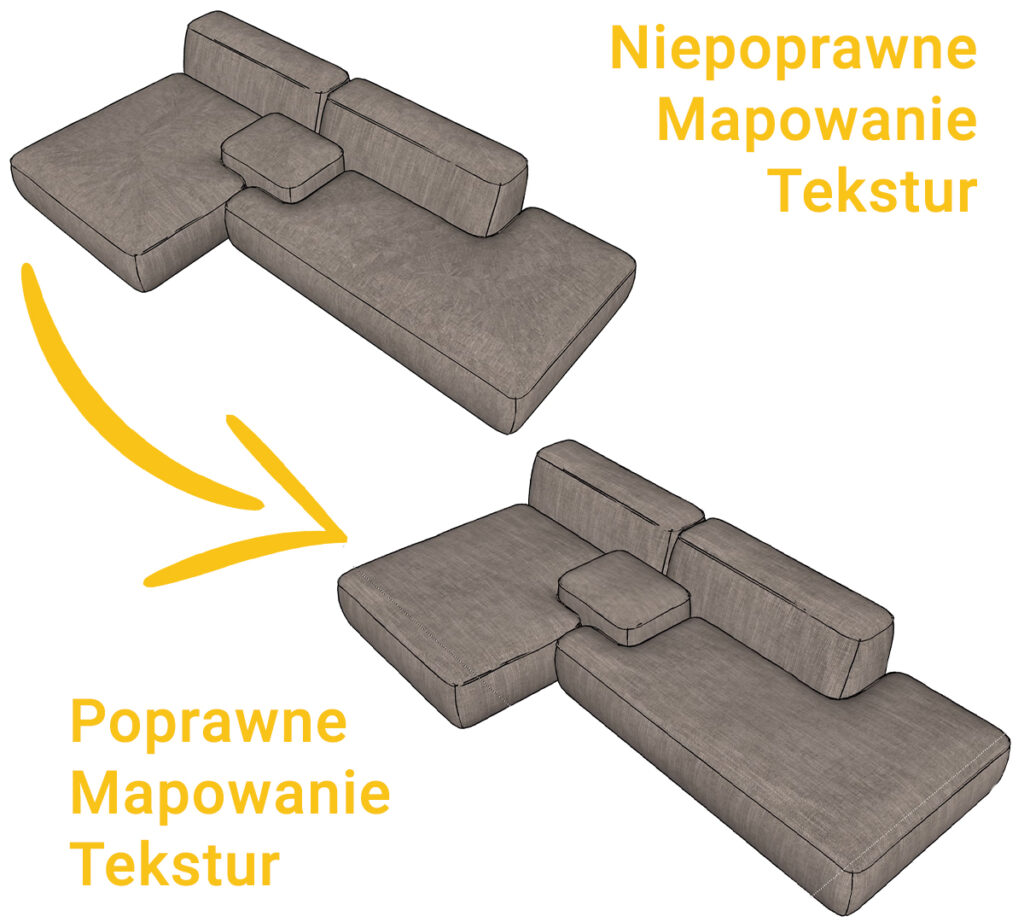
Aby uniknąć problemów z mapowaniem, gdy tekstura jest poprawnie zamapowana, staraj się nie tracić tego efektu, zmieniając materiał obiektu w niewłaściwy sposób.
Przykład: Hokery
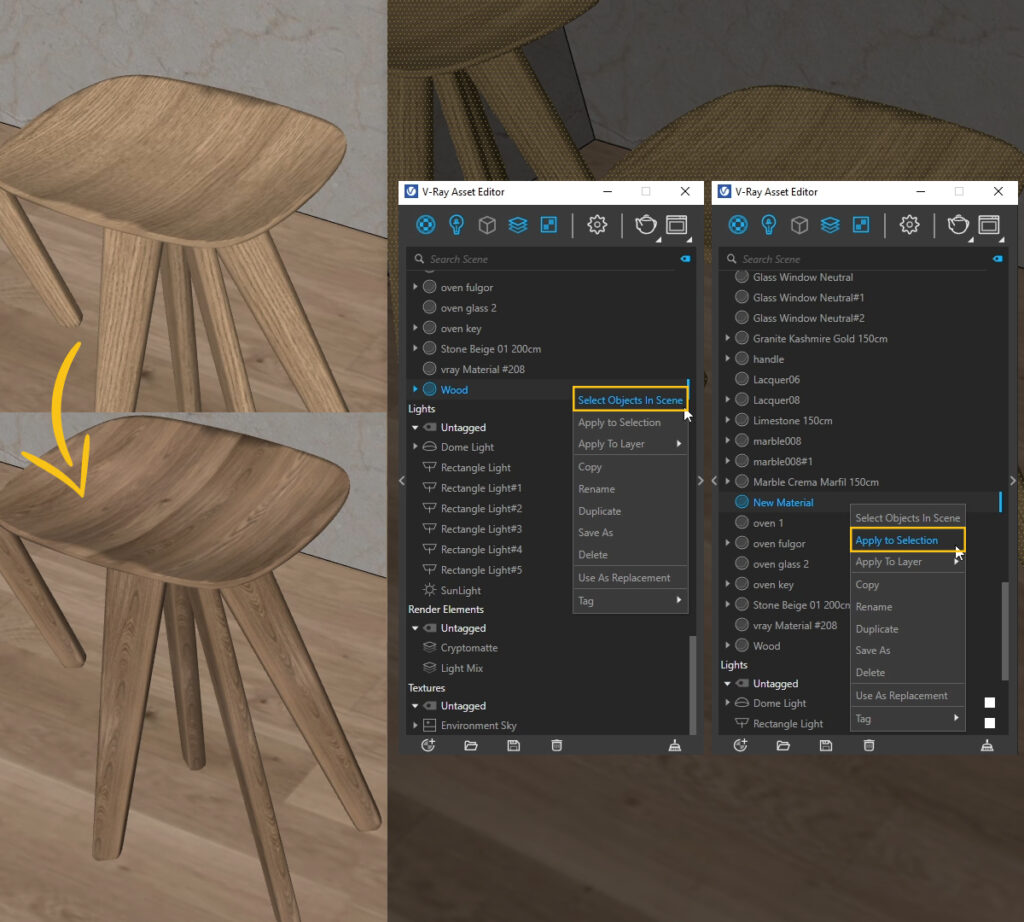
Jeśli mapowanie jest nieprawidłowe od początku, możemy użyć specjalnych opcji w V-Ray, aby to naprawić.
Kroki:
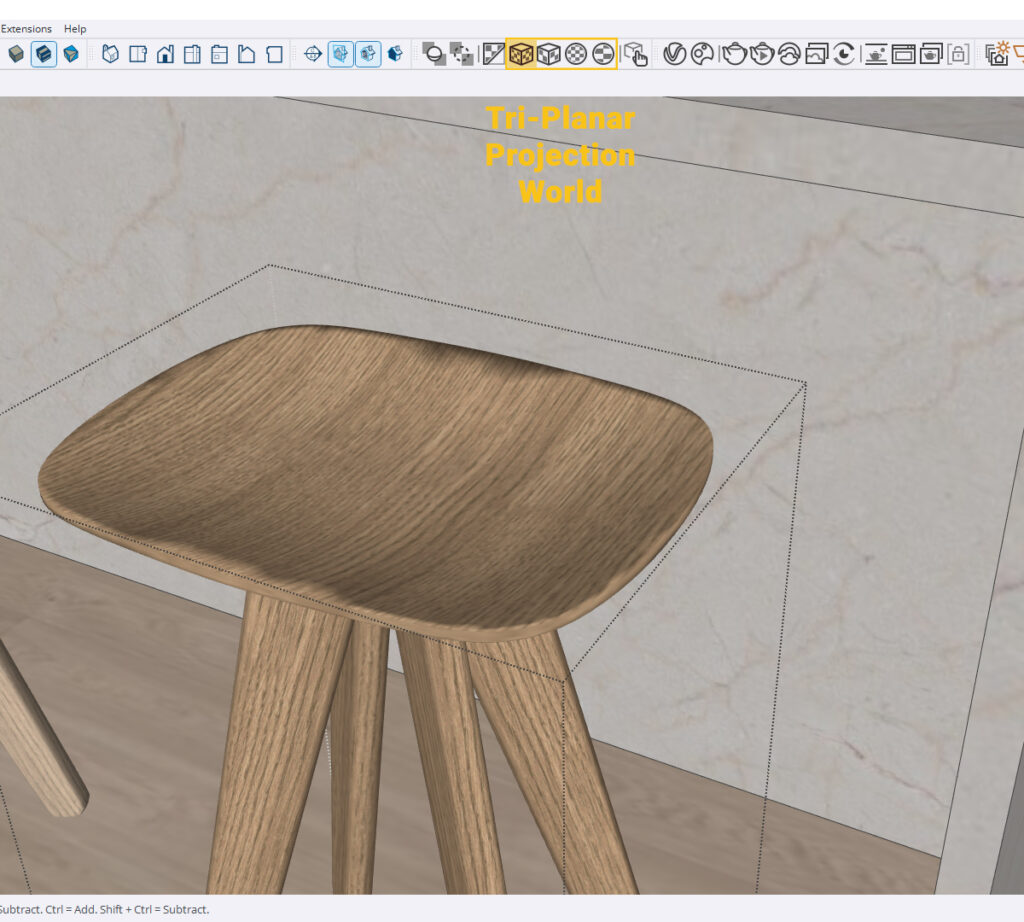
Przestrzegając tych kroków, Twoje tekstury ustawione poprawnie i będą wyglądać realistycznie. Prawidłowe mapowanie tekstur może znacząco poprawić wizualny wygląd Twoich modeli 3D w SketchUp. Podczas kursu SketchUp – Od podstaw do profesjonalnych projektów, dokładnie omawiam w jaki sposób tworzyć podstawowe i zaawansowane materiały.
